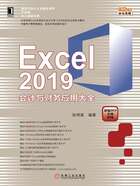
2.4 实战:使用表格格式快速美化收款凭证表
用户在编辑工作表的时候有时候会用到套用表格格式,那么这个套用表格格式是怎么用的呢?
█2.4.1 套用内置表格格式美化收款凭证表
接下来以“收款凭证表.xlsx”工作簿为例来学习内置表格格式的使用方法。
步骤1:选中A2:O12单元区域,在主页功能区切换到“开始”选项卡下,单击“样式”组中的“套用表格格式”按钮右侧的下三角按钮,在展开的下拉列表中选择“浅色”组中的“白色,表样式浅色1”选项,如图2-36所示。

图2-36 选择表格格式
步骤2:打开“套用表格式”对话框,选择“表数据的来源”为“A2:O12”单元格区域,然后单击“确定”按钮,如图2-37所示,效果如图2-38所示。

图2-37 选择表数据的来源

图2-38 套用表格格式效果
步骤3:取消掉筛选标签,选中图表,在主页功能区切换到“表设计”选项卡,在“表格样式选项”组中取消勾选“标题行”复选框,如图2-39所示,效果图如图2-40所示。

图2-39 取消勾选“标题行”复选框

图2-40 套用表格格式完成效果
█2.4.2 自定义表格样式
用户在使用Excel 2019制作和编辑表格的时候,常常需要根据实际需求创建自定义的表格样式,以方便日后直接套用。本节将以“凭证汇总表.xlsx”工作簿为例来具体讲解创建自定义表格样式的方法。
步骤1:选中A1:G25单元区域,在主页功能区切换到“开始”选项卡下,在“样式”组中单击“套用表格格式”按钮右侧的下三角按钮,在展开的下拉列表中选择“新建表格样式”选项,如图2-41所示。

图2-41 选择“新建表格样式”选项
步骤2:在打开的“新建表样式”选项卡中,将“名称”默认为“表样式1”,单击“格式”按钮,如图2-42所示。

图2-42 单击“格式”按钮
步骤3:在打开的“设置单元格格式”对话框中切换到“边框”选项卡,在“线条样式”选项中选择“线条”选项,然后分别单击“外边框”和“内部”,单击“确定”按钮,如图2-43所示。

图2-43 设置边框格式
步骤4:返回“新建表样式”对话框,单击“确定”按钮,自定义表格样式就完成了,如图2-44所示。

图2-44 完成自定义表格样式的设置