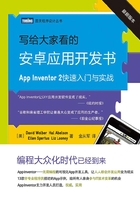
2.3 设计组件
“油漆桶”应用中将会用到以下组件。
· 三个按钮组件用来选择画笔颜色:红、蓝、绿。用一个水平布局组件来放置这三个按钮。
· 一个按钮组件用来充当橡皮擦,另外两个按钮组件用来改变画笔的大小,还有一个用来打开相机拍照。
· 一个画布组件。顾名思义,用户可以在上面绘画。画布组件具有背景图片属性,将其设置为第1章“你好猫咪”应用中的kitty.png。稍后还可以将背景图片设置为用户拍摄的照片。
2.3.1 创建颜色按钮
首先,按照以下提示创建三个颜色按钮。
(1)拖一个按钮组件到工作区域的预览窗口中,设置其显示文本属性为“红”,设置背景颜色属性为红色。
(2)在组件列表中选中按钮1(可能已经被选中),点击重命名按钮,将组件名称改为RedButton。注意组件名称中不允许有空格,因此通常将组件名称中每个单词的首字母大写 。
。
(3)同样,创建另外两个按钮,分别命名为BlueButton和GreenButton,将它们放在RedButton下方。对照图2-2,检查一下你的操作结果。

图2-2 工作区域的预览窗口中显示了创建的三个按钮
注意:在项目中,建议为组件起一个有意义的名称,而不是像“你好猫咪”应用中那样采用默认的名称。有意义的名称增强了程序的可读性,尤其是在切换到编程视图时,将依据名称来区分不同的组件。本书中约定组件的命名方法:组件名称必须以组件类型结尾,如RedButton。
 测试:如果你还没有连接测试设备,那么现在做好连接,然后查看一下应用在设备上的表现。
测试:如果你还没有连接测试设备,那么现在做好连接,然后查看一下应用在设备上的表现。
2.3.2 使用布局组件改善布局
现在三个按钮排成一列,但我们希望它们能排成一行,如图2-3所示。为此,使用水平布局组件来实现组件的水平排列。

图2-3 水平布局内的三个按钮
(1)在组件面板的组件布局类中,拖出水平布局组件,放在按钮下方。
(2)在属性面板中,设置水平布局组件的宽度为“充满”,以便组件在水平方向上占满整个屏幕。
(3)依次将三个按钮移动到水平布局组件中。注意,当你拖曳按钮时,会看到一条蓝色竖线,提示按钮将会被放置在什么地方。
此时查看组件列表,你会发现三个按钮缩进排列在水平布局组件之下。这表明三个按钮组件是水平布局组件的次一级组件。同时注意,所有的组件都缩进排在Screen1之下。
你也可以让三个按钮在屏幕上居中,只要设定水平布局组件的水平对齐属性为“居中”即可。
 测试:在测试设备的屏幕上方,你会看到三个按钮排列成一行,不过看起来与预览窗口中的样子略有不同。例如,在预览窗口中可见的水平布局组件的轮廓线,在测试设备上则不可见。
测试:在测试设备的屏幕上方,你会看到三个按钮排列成一行,不过看起来与预览窗口中的样子略有不同。例如,在预览窗口中可见的水平布局组件的轮廓线,在测试设备上则不可见。
通常,可以利用布局组件来创建简单的垂直、水平或表格布局。不过,也可以通过逐层嵌套布局组件的方式来创建更加复杂的布局。
2.3.3 添加画布
下面对画布组件进行设置,具体步骤如下。
(1)打开组件面板中的“绘图动画”类组件,将其中的画布组件拖放到预览窗口中,改名为“画布”。宽度设为“充满”,以便画布在水平方向上可以充满整个屏幕。高度设为300像素,以便在画布下方还能够容纳两行按钮。
(2)如果你已经完成了第1章的课程,则已经下载了kitty.png文件;如果尚未下载该文件,可以从这里下载:http://appinventor.org/bookFiles/HelloPurr/kitty.png。
(3)将画布的背景图片设置为kitty.png:在设计视图的属性面板中,背景图片的默认设置为“无”。点击“无”及“上传文件”按钮来添加kitty.png文件。
(4)将画布的画笔颜色属性设置为红色,以便当用户刚启动应用但尚未点击颜色按钮时,画笔的默认颜色为红色。对照图2-4检查一下你的操作。

图2-4 将画布组件的背景图片设置为猫咪的图片
2.3.4 添加底部按钮及照相机组件
(1)从组件面板中拖出另一个水平布局组件,放在画布下方。再拖两个按钮组件放在这个水平布局组件中。将第一个按钮改名为“拍照按钮”,显示文本属性设置为“拍照”;第二个按钮改名为“擦除按钮”,显示文本属性设置为“擦除”。
(2)再从组件面板中拖两个按钮组件到水平布局组件中,放在擦除按钮后面。
(3)两个按钮分别命名为“大圆按钮”“小圆按钮”,显示文本属性也分别设为“大圆”“小圆”。
(4)从组件面板的多媒体类中拖出一个照相机组件放在预览窗口中,它将落在非可视组件区。
到此为止,应用外观已经设置完成,如图2-5所示。

图2-5 “油漆桶”应用的完整用户界面
 测试:在设备上检查一下应用。猫的图片上方是否有一行按钮?底部的按钮是否正常显示?
测试:在设备上检查一下应用。猫的图片上方是否有一行按钮?底部的按钮是否正常显示?