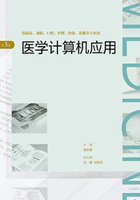
任务1-1 选购一台电脑
【任务描述】
了解当前主流微机的性能和配置,各计算机配件当前市场价格及趋势,再根据自己的需求,选择适合的硬件配置,购买一台性价比较好的计算机,然后安装中文操作系统Windows 7及硬件驱动程序,并使计算机能正常运行。
【知识点分析】
1.1.1 计算机系统组成
一、计算机系统和冯·诺依曼体系结构
计算机是指一种能够存储数据和程序,并能自动执行程序,从而快速、高效地自动完成对各种数字化信息处理的电子设备。程序是计算机解决问题的若干指令集合。软件是指计算机运行所需要的程序、数据和文档集合。一个完整的计算机系统包括硬件系统和软件系统两部分。硬件系统包括中央处理器(即CPU)、存储器和外部设备等,是构成计算机的实体。软件系统包括系统软件和应用软件,是计算机的灵魂,是控制和操作计算机工作的核心。没有安装任何软件的计算机称为裸机。
自从1946年第一台电子计算机ENIAC在美国诞生以来,电子计算机每隔数年都会在逻辑器件、软件及应用方面有重大发展,在至今短短70多年里经过了电子管、晶体管、中小规模集成电路(IC)、大规模和超大规模集成电路(VLSI)四个阶段的发展,体积、重量、功耗进一步减小,而运算速度、存储容量、可靠性等却有了大幅度提高,功能越来越强,价格越来越低,应用越来越广泛。特别是随着微型计算机的普及,计算机技术已渗透到各个领域,并有着十分广泛的应用。例如,在医学领域有计算机辅助诊断和辅助决策系统、医院信息系统(HIS)、卫生行政管理信息系统(MIS)、医学情报检索系统、疾病预测预报系统、计算机辅助教学(CAI)、计算机医学图像处理与图像识别等。
未来计算机发展趋势正逐渐向巨型化、微型化、网络化、智能化和多媒体化发展。
随着芯片制造技术的进步,在不断推动计算机技术向前发展的同时,硅技术也越来越接近其物理极限,为此,人们也在研究开发新一代计算机,期望在计算机的体系结构、工作原理与器件及制造技术方面都发生颠覆性的变革,产生一次量与质的飞跃。新一代计算机包括量子计算机、光子计算机、超导计算机、生物计算机等。
2017年5月3日,世界上第一台超越早期经典计算机的光量子计算机在中国诞生。这标志着我国的量子计算机研究水平已迈入世界一流行列。量子计算机是指利用量子相干叠加原理,理论上具有超快的并行计算和模拟能力的计算机。
尽管现在的电子计算机与当初的计算机在各方面都发生了惊人的变化,但其基本结构和原理仍然基于冯·诺依曼的存储程序原理,这个体系结构实现了实用化的通用计算机。
冯·诺依曼体系结构的基本思想可概况为三条:
(一)计算机硬件系统由运算器、控制器、存储器、输入设备、输出设备五大部分组成。
(二)程序和数据在计算机中用二进制数表示。
(三)计算机的工作过程是由存储程序控制的。
二、计算机分类与微型计算机
按照不同的标准对计算机分类,可以有不同的分类方法:
1.按处理数据信息的形式分为模拟计算机、数字计算机、数字模拟混合计算机。通常所用的计算机是指数字计算机。
2.按照1989年由IEEE科学巨型机委员会提出的运算速度分类法巨型机、大型机、小型机、工作站和微型计算机。
3.按功能分为专用计算机和通用计算机。
微型计算机简称微机,俗称电脑,是由CPU,存储器,输入、输出接口和系统总线构成。其特点是:体积小、重量轻、价格低,已经广泛应用于各个领域,从工厂生产控制到政府的办公自动化,从商业数据处理到家庭信息管理,到处都有微型机的身影。
PC机是Personal Computer的缩写,也就是通常说的个人电脑,属于微型计算机。PC机分为IBM-PC机和苹果机,分别由IBM公司和苹果电脑公司开发,面向小型和个人用户的电子计算机。由于IBM-PC的广泛流行,已经使IBM-PC机成了PC机的代表,也成了PC机的标准,通常说的PC机就是指IBM-PC标准的电脑。兼容机是指兼容IBM-PC的计算机。
三、台式电脑、一体台式机、笔记本、平板电脑
随着计算机技术的普及应用,电脑市场产品细分为品牌电脑、DIY电脑、笔记本电脑、一体台式机、平板电脑等。
(一)台式电脑
台式电脑是桌上型计算机,台式电脑的主机和显示器等设备一般都是分离的,需放置在电脑桌或专门的工作台上。台式电脑包含品牌台式电脑与DIY组装电脑。台式电脑优点就是耐用、价格实惠,和笔记本电脑相比,相同价格前提下配置较好,散热性较好,DIY升级方便,配件若损坏更换价格相对便宜。缺点:占用空间大、耗电量较大、比较笨重、连接线多。
台式电脑适合人群广泛,主要用于日常工作和学习、影音娱乐、高端游戏等,其中DIY组装电脑性价比也是比较高的。
(二)一体台式机
一体台式机是指将传统分体的台式电脑的主机集成到显示器中,从而形成一体台式电脑。优点是相较传统台式电脑有着连线少、体积小的优势,集成度更高。缺点是配置相对较弱,仅能满足部分需求,由于集成度高,散热也相对较差,DIY升级有局限。
(三)笔记本电脑
笔记本电脑又称手提电脑或膝上电脑,是一种小型可携带的个人电脑,自带键盘,重量在1~3公斤之间。笔记本电脑秉承的是移动为王、性能够用的原则。
笔记本电脑除了键盘外,还提供了触控板(Touch Pad)或触控点(Pointing Stick),提供了更好的定位和输入功能。
笔记本电脑可以大体上分为商务型、时尚型、多媒体应用型、上网型、学习型、特殊用途型六类。①商务型笔记本电脑一般用于办公需要,需要较好的便携性、电池长续航能力、能运行多种软件;②时尚型笔记本主要针对喜好新潮、时尚外观的用户;③多媒体应用型笔记本电脑则有较强的图形、图像处理能力和多媒体的能力,尤其是播放能力,为享受型产品,而且多媒体笔记本电脑多拥有较为强劲的独立显卡和声卡(均支持高清),并有较大的屏幕;④上网本(Netbook)就是轻便和低配置的笔记本电脑,具备上网、收发邮件以及即时信息等功能,并可以实现流畅播放流媒体和音乐;上网本注重便携性,多用于在出差、旅游甚至公共交通上的移动上网;⑤学习型笔记本的机身设计为笔记本外形,采用标准电脑操作,全面整合学习机、电子辞典、复读机、点读机、学生电脑等多种机器功能;⑥特殊用途的笔记本电脑是服务于专业人士,可以在酷暑、严寒、低气压、高海拔、强辐射、战争等恶劣环境下使用的机型。
(四)平板电脑
平板电脑其英文是 Tablet Personal Computer,简称 Tablet PC、Flat PC、Tablet、Slates,是一种小型、方便携带的个人电脑,可以通过内建的手写识别、屏幕上的软键盘、语音识别实现输入而不是使用键盘和鼠标输入。平板电脑分为ARM架构(代表产品为iPad和安卓平板电脑)与X86架构(代表产品为Surface Pro),X86架构平板电脑一般采用Intel处理器及Windows操作系统,具有完整的电脑及平板功能,支持.exe程序。
平板电脑优点:小巧,携带非常方便,非常适合一般的上网娱乐与看电子书,以及一些简单的游戏需求等。外出时不用携带繁重的笔记本电脑,只需将平板电脑装入夹包,就可以在酒店,机场,咖啡厅随时随地网上冲浪。
四、该购买台式电脑还是笔记本电脑
为了满足日常工作和学习的需要,在选购电脑时,首先要了解台式电脑和笔记本的各自特点,再根据具体实际情况决定购买台式电脑还是笔记本。
台式电脑可以根据功能、样式、品牌等购买品牌机或DIY组装(攒机),还可以根据需要对系统和配件随时升级。无论在性能、外观还是各个硬件的选择,可以有更灵活方式,搭配出相对理想的计算机,如选择不同尺寸和性能的显示器、选择卧式机箱或立式机箱、选配自己喜好的鼠标、键盘等。而笔记本基本上就不适合自己组装,一般都是购买品牌笔记本。
台式电脑上用的硬件与笔记本上用的硬件虽然功能一样,但对尺寸、散热要求不一样。笔记本为了携带方便,需要薄、轻、小些,但散热会有问题,所以对元器件、对工艺要求很高。这就带来很多技术难题,也就增加了成本。
相对而言,台式电脑的性价比更高些,硬件功能也更强些,特别是在显卡、处理器、硬盘等配件方面。例如,笔记本采用的处理器都是笔记本专用的CPU简称Mobile CPU,相比台式电脑的CPU性能较差些。
笔记本占地空间小,并配有电池,在没电的情况下,还可以使用一段时间,而台式电脑没电就不能使用了。
台式电脑和笔记本电脑各有优缺点。具体怎么选择购买,还是一句话:“真正适合自己的才是最好的。”
如果打算选购台式电脑,还要考虑是购买品牌机还是DIY电脑(攒机)。
品牌机指由具有一定规模和技术实力的计算机厂商生产、注册商标、有独立品牌的计算机。品牌机出厂前经过了严格的性能测试,其特点是电脑性能稳定,故障率低。品质有保证,易用。电脑配置明确。外观美观,带有正版软件。缺点是升级扩展性稍差,价格相对贵一些,性价比一般。
组装机是购买各种计算机配件,然后将它们组装成计算机,可以自己动手DIY也可以商家代为组装。组装机的特点是计算机的配置较为灵活,可以组装低配置电脑,也可以组装高配置电脑。性价比略高于品牌机,但有时会遇到售后问题。对于选择品牌机还是组装机,主要看用户。如果对电脑不是很了解,购买品牌机就是较好的选择,不会出现硬件不兼容以及售后服务等问题。如果对电脑比较了解,希望可以花费较少费用,提高电脑配置,并且为将来升级考虑,可以选择组装机。
五、需考虑的硬件及相关性能指标
如何选购一台合适的电脑?首先要了解自己的需求,这台电脑是要用来设计的,还是要用来运行大型软件的,出发点不同,很多配置就不同。如今计算机硬件的更新速度非常快,通常每18个月就更新一代,这就是常常被提及的摩尔定律。所以在选购的时候,要量力而行,从实际情况出发,不必太刻意地追求高配置。选购电脑需要考虑的硬件及相关性能指标如下:
(一)CPU
CPU,即中央处理器是整台计算机的核心部件,它主要由控制器和运算器组成。运算器又称为算术逻辑单元(ALU),是负责对数据进行加工处理的部件,包括算术运算(加、减、乘、除等)和逻辑运算(与、或、非、异等)。控制器负责从存储器中取出指令,对指令进行译码,并根据指令的要求,按时间的先后顺序向各部件发出控制信号,保证各部件协调一致地工作,一步一步地完成各种操作。控制器主要由指令寄存器、译码器、程序计数器和操作控制器等组成。计算机运算性能高低,速度快慢,在很大程度上都取决于CPU的等级与层次(图1-1)。


图1-1 CPU
目前,市场上形成产品线的CPU厂家主要有两家:intel(英特尔)和AMD。intel占有CPU市场的较高份额,而AMD主要追求的是性价比路线,相较Intel CPU价格较低些。
CPU主要的指标有以下几项:
1.主频
主频也叫时钟频率,单位是MHz(或GHz),用来表示CPU的运算、处理数据的速度。通常,主频越高,CPU处理数据的速度就越快。CPU的主频=外频×倍频系数。
2.外频
是CPU与主板之间同步运行的频率。单位是MHz。主要影响了主板上各种总线的频率。
3.倍频系数
倍频系数是指CPU主频与外频之间的相对比例关系。在相同的外频下,倍频越高,CPU的频率也越高。
4.前端总线(FSB)频率
即总线频率,直接影响CPU与内存直接数据交换速度。有一条公式可以计算,即数据带宽=(总线频率×数据位宽)/8,数据传输最大带宽取决于所有同时传输的数据的宽度和传输频率。
5.字长
CPU在单位时间内能一次处理的二进制数的位数。字长直接影响到计算机的功能、用途及应用领域。常见的字长有8位、16位、32位、64位等。
6.缓存(Cache)
缓存大小也是CPU的重要指标之一,而且缓存的结构和大小对CPU速度的影响非常大,CPU内缓存的运行频率极高,一般是和处理器同频运作,工作效率远远大于系统内存和硬盘。实际工作时,CPU经常需要重复读取同样的数据块,而缓存容量的增大,可以大幅度提升CPU内部读取数据的命中率,而不用再到内存或者硬盘上寻找,以此提高系统性能。但是由于受制于CPU芯片面积和成本因素,缓存都很小。缓存分为一级缓存、二级缓存和三级缓存。
7.多线程
Simultaneous Multithreading,简称SMT。SMT可通过复制处理器上的结构状态,让同一个处理器上的多个线程同步执行并共享处理器的执行资源,提高处理器运算部件的利用率。Core i3/i5/i7 CPU都支持超线程技术,四核的Core i7可同时处理八个线程操作。
8.多核心
指单芯片多处理器(Chip Multiprocessors,简称CMP),是将大规模并行处理器中的SMP(对称多处理器)集成到同一芯片内,各个处理器并行执行不同的进程。
9.睿频加速技术
Turbo Boost,顾名思义,就是加速技术,它通过分析当前CPU的负载情况,智能地完全关闭一些用不上的核心或者在需要多个核心时,动态开启相应的核心。
(二)存储器
存储器是计算机硬件中重要的组成部件,用于存储程序和数据。存储器是由存储体、地址译码器、读写控制电路、地址总线和数据总线组成。能由中央处理器直接随机存取指令和数据的存储设备称为内存储器(或主存储器),不能直接被中央处理器读取的存储设备,如磁盘、磁带、光盘等称为外存储器(或辅助存储器)。
计算机存储单位一般用 b、B、KB、MB、GB、TB、EB 等来表示,它们之间的关系是:
b(位,bit,binary digits,比特):存放一位二进制数,即 0或 1;
B(字节,Byte):8个二进制位为一个字节,最常用的单位;
1KB(kilobyte,千字节)=1024B=210B;
1MB(megabyte,兆字节,简称“兆”)=1024KB=210KB;
1GB(gigabyte,吉字节,又称“千兆”)=1024MB=210MB;
1TB(trillionbyte,万亿字节,太字节)=1024GB=210GB;
1PB(petabyte,千万亿字节,拍字节)=1024TB=210TB。
1.内部存储器
也称主存,简称内存,计算机中几乎所有的操作都要通过内存才能实现。它不仅是CPU直接寻址的存储器,而且还是CPU与外部设备交流的桥梁。因为CPU不能直接访问外存,当需要某一程序或数据时,首先要调入内存,然后再运行。内存分为随机存储器(Random Access Memory,RAM)和只读存储器(Read-Only Memory,ROM)。
RAM既可以进行读操作,也可以进行写操作,但一旦系统断电,RAM中的信息就会丢失。通常所说的内存条,即为RAM条(图1-2)。
ROM即使断电,里面的内容仍然存在,因此它主要是用来存放固定不变、重复使用的程序、数据,最典型的是ROM BIOS(基本输入/输出系统)。
内存对整机的性能影响很大,许多指标都与内存有关,加之内存本身的性能指标就很多,因此,这里只介绍几个最常用,也是最重要的指标。

图1-2 内存条
(1)内存速度:
指存取一次数据所需的时间(单位为纳秒,ns),时间越短,速度就越快。只有当内存与主板速度、CPU速度相匹配时,才能发挥计算机的最大效率,否则会影响CPU高速性能的充分发挥。
(2)容量:
内存容量是指该内存条的存储容量,容量的大小直接影响计算机的性能和可靠性。
(3)内存电压:
SDRAM使用3.3V电压,而DDR使用2.5V电压,DDR2使用1.8V电压,DDR3使用1.5V电压,DDR4使用1.2V电压。
(4)内存接口标准:
目前,主流内存接口有DDR3、DDR4两种类型,且分笔记本电脑专用或台式机专用,选购时要分清楚,同时要注意内存的频率,频率越高越好。如金士顿的延时CL9~CL10的DDR3,支持的频率为1333~1866MHz;延时CL14~CL15存储容量为4G或16G的DDR4,支持频率为2133~2666MHz;延时CL12~CL15、存储容量为16G、32G、64G 的 DDR4,支持频率为 2133~3000MHz。
2.外部存储器
又称辅助存储器,简称外存或辅存。外存储器的特点是容量大,数据在系统断电后不会消失,可长期保存,但存取速度较慢。常用的外存储器有硬盘、光盘和U盘。
硬盘是计算机的主要外部存储设备,操作系统、程序文件和用户数据文件都保存在硬盘上。硬盘分为机械硬盘(HDD)和固态硬盘(SSD)(图1-3、图1-4)。其中,HDD采用磁性碟片来存储,转速越高速度越快,一般有5400r/min、7200r/min,SSD采用内存颗粒来存储。目前基本采用128G固态硬盘,如需更大存储空间,可再加一块机械硬盘组成双硬盘。

图1-3 机械硬盘内部结构

图1-4 固态硬盘
(三)显卡
显示接口卡或显示适配器(Video card,Graphics card),简称显卡。显卡作为电脑主机里的一个重要组成部分,是电脑进行数模信号转换的设备,承担输出显示图形的任务。
显卡按结构可分为三大类:独立显卡、集成显卡(板载显卡)、核心显卡。
1.独立显卡
是指将显示芯片、显存及其相关电路单独做在一块电路板上,作为一块独立的板卡存在,它需占用主板的扩展插槽。独立显卡按接口类型分为ISA显卡、PCI显卡、AGP显卡、PCI-E显卡等。
独立显卡具有较好的显示效果和性能,可以更换升级,其缺点是系统功耗有所加大,发热量也较大,比较适合对显示性能要求较高的。独立显卡分为专用于绘图和3D渲染的专业显卡和专门为游戏设计的娱乐显卡。
2.集成显卡
一般是指板载显卡,是将显示芯片、显存及其相关电路都在主板上,与主板融为一体。大部分集成显卡没有单独的显存,需使用系统内存来充当显存,集成显卡的显示效果与性能较差,不能对显卡进行硬件升级,优点是不需要单独购买显卡,系统功耗有所减少,主要适合对图形图像处理性能要求不高的用户。
3.核芯显卡
是Intel新一代图形处理核心,与传统意义上的集成显卡不同,它将图形核心整合在处理器当中,进一步加强了图形处理的效率,并把集成显卡中的“处理器+南桥+北桥(图形核心+内存控制+显示输出)”三芯片解决方案精简为“处理器(处理核心+图形核心+内存控制)+主板芯片(显示输出)”的双芯片模式,有效降低了核心组件的整体功耗,对采用核心显卡的笔记本电脑,更利于延长续航时间。
独立显卡的结构如图1-5所示。

图1-5 独立显卡
其性能指标有:
(1)时钟周期和工作频率:
是非常重要的性能指标,指的是显存每处理一次数据要经过的时间。显存速度越快,单位时间交换数据量也就越大,在同等情况下显卡的性能将会得到明显提升,显存时钟周期一般以ns为单位,工作频率以MHz为单位。显存时钟周期跟工作频率一一对应,它们之间的关系为:

常见显存时钟周期有 5ns,4ns,3.8ns,3.6ns,3.3ns,2.8ns。对于 DDR SDRAM 显存来说,描述其工作频率时用的是等效工作频率。因为在时钟周期上的升沿和下降沿都能传送数据,所以在工作频率和数据位宽度相同的情况下,显存带宽是SDRAM的两倍。换句话说,在显存时钟周期相同的情况下,DDR SDRAM显存实际工作频率是SDRAM显存的两倍。例如5ns的SDRAM显存的工作频率为200MHz,而5ns的DDR SDRAM显存的等效工作频率就是400MHz。
(2)显存容量:
显存全称显示内存,其主要功能是用于负责存储显示芯片所处理的各种数据,其容量越大,显示图像精度也会越高,但价格也必然越高。显存与系统内存使用相同的技术,不过高端显卡需要比系统内存更快的存储器,所以现在越来越多显卡厂商转向使用第四代DDR4和第五代DDR5技术。显卡用的显存被称为GDDR2、GDDR3、GDDR4、GDDR5,以与系统内存区别(这里“G”是英文显卡的单词Graphics的缩写)。ns数值越小的显存能跑更高的频率,所以显存的ns被认为是显卡选购的关键之一。
(3)显存带宽:
主要用于衡量显示芯片与显存之间的数据传输速率,一般来讲带宽越大数据传输速度就越快,单位是字节/秒。在频率相同情况下,带宽高的显卡性能也会越强。就好比同等条件下六车道高速路在同一段时间内车流量大于四车道高速路的道理一样。
(4)显存位宽:
即显存在一个时钟周期内所能传送数据的位数,位数越大则单位时间所能传输的数据量越大,这是显存的重要参数之一。
目前市场上的显存位宽有64位、128位、256位、448位和256位五种。人们习惯上叫的64位显卡、128位显卡和256位显卡就是指其相应的显存位宽。显存位宽越高性能越好,价格也就越高。
(5)色彩位数(彩色深度):
图形中每一个像素的颜色是用一组二进制数来描述的,这组描述颜色信息的二进制数位数就称为色彩位数。色彩位数越高,显示图形的色彩越丰富。通常所说的标准VGA显示模式是8位显示模式,即在该模式下能显示256种颜色;增强色(16位)能显示65 536种颜色,也称64K色;24位真彩色能显示1677万种颜色,也称16M色。
(6)显示分辨率:
指组成一幅图像(在显示屏上显示出图像)的水平像素和垂直像素的乘积。显示分辨率越高,屏幕上显示的图像像素越多,则图像显示也就越清晰。显示分辨率和显示器、显卡有密切的关系。显示分辨率通常以“横向点数×纵向点数”表示,如1024×768。最大分辨率是指显卡或显示器能显示的最高分辨率。
(四)显示器
显示器是计算机最基本的输出设备。计算机通过屏幕显示CPU处理的结果,屏幕上的画面主要是通过显卡所产生。
显示器根据不同的制造技术,可分为阴极射线管显示器(Cathode Ray Tube,CRT)和液晶显示器(Liquid Crystal Display,LCD)两种。CRT采用阴极射线管技术来呈现影像的,体积较大。LCD是利用存放在液晶面板中的液晶来呈现影像的。因为它轻、薄、短小,再加上无辐射、低耗电量、标准平面直角、画面不会闪烁等多项优点,所以很快就替代了传统的CRT显示器。LCD显示器如图1-6所示。

图1-6 液晶显示器
液晶显示器的性能指标如下:
(1)分辨率:分辨率是指屏幕上每行有多少像素点、每列有多少像素点,其中每个像素点都能被计算机单独访问。
(2)点距:点距是液晶显示器的一个重要的硬件指标。所谓点距,是指一种给定颜色的一个发光点与离它最近的相邻同色发光点之间的距离,这种距离不能用软件来更改,这一点与分辨率是不同的。在任何相同分辨率下,点距越小,显示图像越清晰细腻,分辨率和图像质量也就越高。液晶显示器的点距数值可以这样得到,以一般14英寸LCD为例,它的可视面积为285.7mm×214.3mm,如果它的最大分辨率为1024×768,那么点距就等于可视宽度/水平像素(或者可视高度 /垂直像素),即285.7mm/1024=0.279mm(或214.3mm/768=0.279mm)。
(3)刷新频率:刷新频率是指显示帧频,亦即每个像素为该频率所刷新的时间,与屏幕扫描速度及避免屏幕闪烁的能力相关,也就是说刷新频率过低,可能出现屏幕图像闪烁或抖动。
(4)防眩光防反射:主要是为了减轻用户眼睛疲劳所增设的功能。
(5)可视角度:LCD的可视角度都是左右对称的,也就是由左边或是右边可以看见荧幕上图像的角度是一样的。例如左边为60度可视角度,右边也一定是60度可视角度,可视角是愈大愈好。而上下可视角度通常都小于左右可视角度。
(6)TFT LCD显示器的可接受亮度为150cd/m2以上。一般市场中的TFT液晶显示器亮度都在200cd/m2左右(LCD显示器的亮度测量单位为平方米烛光“cd/m2”,也就是一般所称的NIT)。亮度过低就会感觉荧幕比较暗,当然亮一点会更好,前提是要提供足够高的对比度来显示亮度,才能确保色彩的真实度和色阶准确度。但是,如果荧幕过亮的话,人的双眼观看荧幕过久同样会有疲倦感产生。在购买显示器时,要特别注意亮度指标,不过,还没有一套有效且公正的标准来衡量对比度和亮度指标。所以最好的识别方法还是利用自己的双眼来判定。即将LCD显示器调到最亮和最暗,看看感觉如何。现在也只能利用这方法来找到比较合适的LCD显示器。亮度值一般都在200~250cd/m2之间。
(7)响应时间:响应时间愈小愈好,它反映了液晶显示器各像素点对输入信号反应的速度,即像素由暗转亮或由亮转暗的速度。响应时间短,在观看运动画面时不会出现尾影拖拽的感觉。
(8)显示器的尺寸:显示器的尺寸是指液晶面板的可视范围对角线尺寸,以英寸为单位。
(五)声卡
声卡也称音频卡,是多媒体技术中最基本的组成部分,是实现声波的模拟/数字信号转换的一种硬件。声卡分为独立声卡和集成声卡(板载声卡),其基本功能是把来自话筒、磁带、光盘的原始声音信号加以转换,输出到耳机、扬声器、扩音机、录音机等声响设备,或通过音乐的设备的数学接口(MIDI)使乐器发出美妙的声音。独立声卡如图1-7所示。
声卡主要的指标有:

图1-7 独立声卡
(1)采样的位数:
采样的位数有8位、16位、32位。位数越大,精度越高,所录制的声音质量也越好。
(2)最高采样频率:
最高采样频率即每秒钟采集样本的数量,一般声卡提供了11.025kHz、2.44.1kHz的采样频率,高档的声卡采样频率可达48kHz。
(3)数字信号处理器(DSP):
是一块单独的专用于处理声音的处理器。带DSP的声卡要比不带DSP的声卡快得多,而且可以提供更好的音质和更高的速度;不带DSP的声卡要依赖CPU完成所有的工作。
(4)还原MIDI声音的技术:
现在的声卡都支持MIDI标准,MIDI是电子乐器接口的统一标准。声卡中采用两种技术还原MIDI声音,即FM技术与波表技术。
(六)主板
主板是位于主机箱内的一块大型多层印刷电路板,其上有CPU插槽、内存槽、控制芯片组、总线扩展(ISA、PCI、AGP)槽、外设接口(键盘口、鼠标口、COM口、LPT口)、CMOS和 BIOS控制芯片等部件。
主板的主要功能是提供安装CPU、内存条和各种功能卡的插槽,提供常用外部设备的通用接口。主板如图1-8所示。
主板的性能直接影响整个计算机系统的性能;同时,它与CPU密切相关,选购主板必须根据CPU类型来确定。主板一般首选大板,大板相对于小板而言最大的优势就是有充足的布线空间,有更好的电气性能。供电模块是主板的核心部分,在购买主板时一定要留意供电模块,最重要的是CPU供电部分,如图1-9所示,需要三相供电才能够满足要求。

图1-8 主板

图1-9 主板上的供电模块
六、电脑各部件选购原则
1.需求原则
购买电脑之前,首先要确定购买电脑的用途,根据用途确定硬件的配置,建立正确的选购方案,切勿盲目追求高性能,也勿盲目贪图低价格。
2.预算原则
在资金有限的情况下,根据资金情况决定配置相应级别的计算机。
3.有效分配原则
在资金不足的情况下,根据需求重点决定不同硬件的资金分配。
4.趋势原则
在选购计算机前,要对市场的主流产品及其价格有所了解并进行分析,观察市场行情,确定选购方案。
5.市场原则
选购时,不能只听商家推荐,要多方了解市场实际情况,选择正规产品,确定价格合理后再进行购买。
根据上述的原则,在购买计算机时应注意以下几个问题:
(1)电脑这类电子产品,更新换代很快,不论买多少钱的电脑,不出几年也比不上同价位的新款电脑,因此,千万不要想着买台电脑用个十来年。
(2)明确购买电脑的用途是什么,不同的用途可选择的配置不同,针对用途选择性价比高的方案,一定要量身定做。特别是选购主板和CPU时,更要慎重考虑性能和价格,还要注意两者之间是否匹配。
(3)针对不同的购买预算,在资金确定的情况下,可以根据硬件性价比进行取舍。比如:是购买Intel的CPU还是使用AMD的CPU?在显卡、网卡、声卡等硬件的选择上,需要考虑是否使用性能高一些的硬件,以及考虑以后是否有电脑升级换代需求等。
(4)必要的功能是什么?要考虑主板是否实现了必要的功能。例如,是否带有USB3.0、IEEE1394、SATA接口,集成声卡、集成网卡是否能满足要求等。
(5)品牌不同厂商及相同厂商不同批次和不同型号的主板的质量是不同的,因此选购者应该选购口碑好的品牌和型号。
(6)购买电脑前,尽量上网查看一下价格,以免被卖家欺骗。
七、当前计算机市场的主流机型的硬件配置
根据所购电脑用途,大致分成下面几种类型:
1.普通家用类型
一般的家庭中,使用电脑来处理文档、收发E-mail、浏览新闻、玩一些小游戏、看看网络视频等,一般不必要配置高性能的电脑,选择一台中低端的配置就可以满足了。
2.商务办公类型
对于办公型电脑,需要电脑能够长时间地稳定运行,性能稳定,能够顺畅地运行办公软件,处理文档,收发E-mail以及制表等。
3.专业型和图形设计类型
因为需要处理图形色彩、亮度,图像处理工作量大,所以要配置运算速度快、整体配置高的计算机,尤其在CPU、内存、显卡上要求较高配置,为了减小长时间使用电脑对人体的伤害,尽量配置一款显示效果好的显示器。
4.发烧友和娱乐游戏为主类型
对电脑的整体性能要求更高,尤其在内存容量、CPU处理能力、显卡技术、显示器、声卡等方面都有一定的要求。
针对上述用户类型,硬件配置就有不同的选择,按价位列出一些常用的配置情况。
配置清单1:
(1)处理器:
Intel酷睿 i5-7500,主频 3.4GHz,四核四线程,14纳米,支持 Turbo Boost,三级缓存容量:6MB,内置Intel HD Graphics 630显示核心,显示核心频率350MHz,支持内存频率DR4 2400MHz,DDR4 2133MHz,DDR3L 1600MHz。
(2)显卡:
Intel集成核心显卡 HD630(Intel酷睿 i5-7500 CPU 内置)。
(3)内存:
金士顿,8G DDR4 2400MHz。
(4)主板:
使用Intel芯片B250的主板,B250主板,如华硕B250M-G或微星B250M-E45或技嘉B250MD3V。
(5)硬盘:
128GB固态硬盘,如需更大存储空间,可加一块机械硬盘组成双硬盘。
(6)电源:
250W额定电源(购买电源时认准3C安全强制认证)。以上这些配置,在不包含机箱、键盘、鼠标、音箱和显示器等外设情况下,目前价位不到3000元。
(7)显示器:
明基(BenQ)GW2760 27寸,分辨率 1920×1080,点距 0.311mm,可视角度 178/178,亮度300cd/m2,对比度 3000∶1;或者:三星 S24D360HL,23.6寸,分辨率 1920×1080,点距 0.24mm,可视角度178/178,亮度 250cd/m2,对比度 1000∶1。
说明:i5-7500与B250主板是性价比较高的组合,使用i5处理器,没有独立显卡,适合不玩大型游戏,以办公上网为主的用户,整套配置省电。i5-7500处理器性能无需多言,保证Office应用和上网的流畅,集成的Intel HD630核芯显卡满足日常应用以及应付一般游戏娱乐也是没问题的。
配置清单2:
如果将配置清单1中的集成核芯显卡Intel HD630换成独立显卡,如搭配支持DirectX 12的新款中高端显卡GTX1050Ti,电源换成400W额定功率,增加了游戏性能,价格要增加千元左右。
显卡:GTX1050Ti独显,4G GDDR5显存,可选品牌如技嘉或华硕或七彩虹等。
配置清单3:
如果将配置清单1中的i5-7500处理器换成i7-7700高端处理器,电源换成300W额定功率,仍使用内置集成核芯显卡HD 630,就是一台高性能办公电脑,但价格需要增加千元左右。
处理器:Intel酷睿 i7-7700 CPU,主频 3.6GHz,四核八线程,14纳米,支持 Turbo Boost,三级缓存容量:8MB,内置Intel HD Graphics 630显示核心,显示核心频率350MHz,支持内存频率DDR4 2400MHz,DDR3L 1600MHz。
配置清单4:
如果将配置清单1中的i5-7500处理器换成i7-7700高端处理器,集成核芯显卡Intel HD630换成专业图形显示卡,如Quadro P600,电源换成400W额定功率,就是一台适合图形、图像处理的图形工作站。
可选显卡品牌:丽台Quadro P600或技嘉Quadro P600,显存类型GDDR5,显存容量2GB。Quadro P600特别为PhotoShop、CAD软件等作图软件设计优化,更适合图形设计。
当然,计算机技术更新换代很快,上述的配置也会随时间的改变而有所更新,因此,在购买前建议多了解市场的情况再选择购买适用的计算机。
1.1.2 全新安装Windows 7操作系统
一、准备工作
(一)硬件配置要求
Windows 7对计算机硬件的要求较高,必须保证所使用的计算机配置达到Windows 7的基本要求,Windows 7对硬件的基本要求如下:
1.安装32位Windows 7要求CPU主频1GHz及以上,安装64位Windows 7需要更高的CPU支持。
2.1GB以上的内存,推荐2GB及以上。
3.需要支持DirectX9 128M及以上的显卡,如果要开启AERO效果。
4.安装32位Windows 7要求16GB以上的可用硬盘空间,安装64位Windows 7要求20GB以上的可用硬盘空间。
(二)准备安装盘
准备好你要安装的Windows 7版本的安装盘,并检查光驱是否支持自启动。说明:安装Windows 7有很多种方法,如果你的电脑没有光驱,那么可以从硬盘或者U盘安装,下面的过程是以光驱启动安装Windows 7专业版为例进行介绍,其他Windows 7版本安装过程类似。
(三)检查硬盘
可能的情况下,在运行安装程序前,用磁盘扫描程序扫描所有硬盘,检查硬盘错误并进行修复,否则安装程序运行时检查到有硬盘错误将不能正确安装。
(四)产品密钥
准备好Windows产品密钥。
(五)备份C 盘
如果C盘有用户重要数据,安装前需要备份出来。
二、用Windows 7光盘启动系统并安装
首先进入CMOS设置界面,设置开机从光驱启动,将Windows 7安装光盘放入光驱,保存设置并重启。刚启动时,当出现如图1-10所示Windows 7的安装界面。
这里用默认的,不用修改,单击“下一步”按钮。出现如图1-11所示的安装界面。

图1-10 输入语言和其他首选项

图1-11 “现在安装”界面
单击“现在安装”按钮。当出现如图1-12所示的安装界面时,勾选“我接受许可条款”,然后单击“下一步”按钮继续安装。

图1-12 勾选“我接受许可条款”
出现如图1-13所示的界面,这里有“升级”和“自定义”两个安装选项,注意要单击“自定义(高级)”模式来安装,这种安装方法就是我们所说的全新安装。

图1-13 “自定义(高级)”模式来安装
在出现如图1-14所示的“您想将Windows安装在何处”界面中,选择系统的安装分区(一般安装在C盘),如果未列出任何分区,则单击“未分配空间”,然后单击“下一步”按钮。或者,单击“驱动器选择(高级)”选项,可以重新规划分区,如删除分区、新建分区、格式化分区等。

图1-14 选择系统分区和“驱动器选择(高级)”选项
单击“下一步”按钮,出现“正在安装Windows…”界面,如图1-15所示,这才真正开始安装,安装过程中会出现重启,不用管它,直到安装完成。

图1-15 复制文件
安装好以后,Windows 7第一次启动如图1-16所示。

图1-16 启动Windows
接下来设置自己的用户名和计算机名称,如图1-17所示。

图1-17 设置用户名和计算机名称
可以根据个人情况设置,如图1-18所示。

图1-18 输入用户名和计算机名称
单击“下一步”按钮,在出现如图1-19所示的“为账户设置密码”界面中,设置密码和密码提示信息。

图1-19 为账户设置密码
接下来要输入Windows 7产品密钥,如图1-20所示。

图1-20 输入Windows 7产品密钥
输入产品密钥后,单击“下一步”按钮,出现如图1-21所示的界面。

图1-21 使用推荐设置
单击选择第一项“使用推荐设置”,出现如图1-22所示的“查看时间和日期设置”界面。

图1-22 “查看时间和日期设置”界面
单击“下一步”按钮,出现如图1-23所示的界面,设置网络,根据实际情况进行选择。

图1-23 设置网络
单击所需的网络后,出现如图1-24所示的欢迎界面

图1-24 Windows 7欢迎界面
正在准备桌面如图1-25所示。

图1-25 准备桌面
Windows 7安装完成如图1-26所示。

图1-26 Windows 7安装完成
全新安装的Windows 7专业版,占用不到8G存储空间,如图1-27所示,剩余的存储空间用于安装各种软件。

图1-27 全新安装的Windows7专业版占有的存储空间
到现在为止,一个全新的Windows 7系统已经安装完成,接下来还要设置桌面常见的图标,安装设备驱动。
三、设置桌面常见的图标
在桌面空白处单击鼠标右键,在弹出的菜单中选择“个性化”,出现如图1-28所示的个性化窗口。

图1-28 个性化窗口-“更改桌面图标”
单击屏幕左侧的“更改桌面图标”命令,出现如图1-29所示的“桌面图标设置”对话框。

图1-29 默认桌面图标
新安装的系统默认只选择了“回收站”,可以根据个人喜好选择桌面显示的图标,如单击选择“计算机”“用户的文件”“网络”,如图1-30所示,然后单击“确定”按钮,将会看到桌面上多了想要的图标,如图1-31所示。

图1-30 设置常用的桌面图标

图1-31 常用桌面图标
1.1.3 安装设备驱动程序
一、安装驱动程序的步骤
安装驱动程序是新系统装好后的必经步骤。Windows 7包含的驱动已经很全面,对于近几年的硬件,几乎全部支持,对于较老的硬件或者最新的硬件,还需要手动安装驱动程序,安装驱动程序的步骤如下:
步骤1:安装Windows操作系统后,首先应给系统打补丁,即安装Service Pack(SP)。驱动程序直接面对的是操作系统与硬件,所以首先应该用SP补丁解决操作系统的兼容性和漏洞问题,这样才能尽量确保操作系统和驱动程序的无缝结合。可以到微软的官方网站下载最新补丁,或者通过第三方工具(如360安全卫士)等下载。
步骤2:检查主板芯片组驱动是否安装,检查方法是在控制面板中,单击如图1-32所示“设备管理器”查看。

图1-32 控制面板中的“设备管理器”和“程序和功能”
主板驱动主要用来开启主板芯片组内置功能及特性。需要说明的是主板驱动仅指的是芯片组驱动(主板芯片组驱动能够识别出相应芯片的主板,并自动安装相应的以.inf为扩展名的文件,以体现芯片组的功能特征,例如对PCI和ISA PNP服务的支持,对AGP、SATA、USB、IDE/ATA100的支持、对PCIE的支持等),而主板上集成的声卡、网卡等设备还需要安装其对应的驱动。
步骤3:检查是否安装DirectX以及版本号,检查方法是运行dxdiag程序。一般Windows 7自带DirectX 11。
步骤4:检查显卡驱动程序是否安装正确。要把安装显卡驱动程序放在安装诸如声卡、网卡等其他设备驱动程序前面,因为安装显卡驱动后,不仅能够提供更为舒适的操作界面,还能减少黑屏死机的概率。安装显卡驱动后,推荐重新启动系统,然后再进行其他操作。
步骤5:检查声卡、网卡等其他硬件设备的驱动安装。
步骤6:安装打印机、扫描仪等其他外设驱动。按照这样的顺序安装就能使系统文件合理搭配,协同工作,充分发挥系统的整体性能。
步骤7:对于键盘、鼠标、显示器等设备也都具有专门的驱动程序,尤其是一些大品牌厂商,虽然这些设备能够被系统正确识别并使用,但是在安装对应的驱动后,不仅能提高稳定性和性能,还能获得一些特殊功能,方便不同的用户使用。
二、如何获取驱动程序
掌握了驱动程序的安装顺序后,就需获取驱动程序,这时必须先要知道计算机中各个硬件设备的型号,然后才知道需要哪些相应的硬件驱动程序。当然,如果使用驱动精灵、驱动人生等软件,就可以自动识别全部的驱动,方便快捷。
(一)获取驱动程序前的准备——识别硬件型号
对于硬件型号的识别,首先需要使用检测软件,在Windows下得到相关的硬件信息,直观且方便。推荐使用Everest工具来识别硬件型号,如图1-33所示。Everest软件能够识别绝大部分硬件型号,如果遇到无法识别的硬件,可以按照如下方法识别。
1.查看说明书或配套盘
在购买硬件之后,一般都附带硬件的说明书和驱动盘。在说明书中会详细介绍此硬件的型号,以及该硬件在各种操作系统中的安装方法。
2.硬件上的型号标识
在一些硬件的外观上,通常会印有型号,例如主板的PCB板上就印有型号,如果没有,通过查看硬件上的芯片也可以看出该产品的型号,比如显卡的显示芯片、主板的北桥芯片等。

图1-33 Everest检测硬件信息
(二)获取驱动程序的途径
已经知道了硬件设备的型号,通常可以从以下几方面来获取驱动程序:
1.驱动程序配套盘
在购买硬件设备时,厂家都会提供有配套盘,这些盘中存有该硬件设备的驱动程序。但不推荐使用配套盘中的驱动程序,因为一般配套盘中的驱动程序都是硬件刚推出时的旧版本,而有实力的厂商,会不断对驱动程序进行优化,会定期更新驱动程序,而手中硬件的性能(包括兼容性、稳定性和速度)都会随着驱动的升级而不断地趋于完美,并且还会带来更多的功能。
2.操作系统自带的驱动程序
Windows操作系统几乎包含了绝大多数硬件的驱动,原则上是操作系统的版本越高兼容的硬件设备也就越多。不过由于硬件的更新总是领先于操作系统的版本更新,并且硬件厂商为了提高其硬件产品的性能和兼容性,也在不停地发布新版本的驱动程序,所以操作系统所包含的驱动程序版本一般较低,不能完全发挥硬件的性能和提高它的兼容性。因此,只有在无法通过其他途径获得专用驱动程序的情况下,才使用操作系统提供的驱动程序。
3.官网下载或“驱动之家”下载
现在新驱动程序的发布都是通过网络进行的,所以,这是推荐的获取驱动的方式。除了到硬件厂商网站下载驱动程序外,也可以到驱动下载网站——“驱动之家”下载所需的驱动。特别强调一下,在网络上下载新的驱动,一定要下载操作系统支持的版本,比如,Windows系统是32位的,就要下载32位的驱动程序,如果是64位的系统,就要下载64位的驱动。
三、如何安装驱动程序
所有要安装的驱动程序都准备好后,就可以开始安装驱动程序了。驱动程序的安装方法也有很多种。
(一)傻瓜化安装
硬件厂商已经越来越注重其产品的人性化,其中就包括将驱动程序的安装尽量简单化,有些硬件厂商提供的驱动程序盘中加入了Autorun.exe自启动文件,只要将盘放入到计算机的驱动器中,便会自动启动。然后,在启动界面中,单击相应的驱动程序名称就可以自动开始安装过程。另外,很多驱动程序盘里都带有一个“Setup.exe”可执行文件,只要双击运行它,然后按提示按“Next(下一步)”就可以完成驱动程序的安装。
(二)从设备管理器里指定安装
如果驱动程序文件中没有Autorun.exe自启动,也没有“Setup.exe”安装可执行文件,这时需自己指定驱动程序文件,进行手动安装。从设备管理器中,指定驱动程序的位置完成驱动程序的安装,该方法也适用于更新驱动程序。
步骤1:单击“控制面板”→“设备管理器”,如图1-34所示显示“其他设备”中的“基本系统设备”没有安装驱动程序,因其前面有黄色感叹号“!”标记。

图1-34 “设备管理器”标示的有问题的设备
步骤2:光标移至“基本系统设备”单击鼠标右键,然后选择“更新驱动程序软件”,弹出如图1-35所示的对话框,询问如何搜索驱动程序,如果知道驱动程序位置,可以浏览选择;如果不知道驱动程序,选择自动搜索更新的驱动程序软件。

图1-35 搜索驱动程序软件方式
(三)让Windows自动搜索驱动程序
Windows 7操作系统支持即插即用,所以当安装了新设备后启动计算机,在计算机进入操作系统时,若安装的硬件设备支持即插即用功能,则在计算机启动的过程中,系统会自动进行检测新设备,当Windows检测到新的硬件设备时,会提示安装设备驱动程序软件。
四、升级、备份和卸载驱动程序
(一)升级驱动程序
前面已经提到过新版驱动的诸多好处,因此,应该时常关注自己的计算机硬件是否有新的驱动,做到及时更新。升级驱动程序的方法有两种:
(1)手动更新:
去硬件设备的官方网站或者是“驱动之家”网站下载自己所需的新版本驱动程序,然后安装即可。为了避免出现一些兼容性问题,建议升级新的驱动程序前,最好先把老版本的驱动程序卸载了再安装新的驱动程序,卸载方法将在后面章节中提到。
(2)软件更新:
为了解决驱动更新的麻烦,利用驱动之家推出的新版的“驱动精灵”软件来完成更新硬件驱动。
在“驱动之家”(http://drivers.mydrivers.com/)网站上下载新版“驱动精灵”,安装后界面如图1-36所示。
可以单击“立即检测”进行全面检测或单击“硬件检测”只针对硬件检查,检测后,单击“驱动管理”,可以对相应的设备驱动程序进行升级,如图1-37所示。

图1-36 “驱动精灵”界面

图1-37 驱动精灵-驱动管理
(二)备份驱动程序
备份驱动程序是指直接从操作系统里提取已经安装好的驱动程序进行备份,而不是对原有的驱动盘进行备份。备份的好处是重装系统后能够快速地恢复原有功能,对于驱动程序的备份,虽然也可以手工备份,但是操作比较麻烦,推荐使用工具进行。可以用驱动精灵备份驱动程序,其操作步骤如下:
步骤1:运行“驱动精灵”软件,在“驱动精灵”的“百宝箱”选项卡中,有“驱动备份”和“驱动还原”,如图1-38所示。

图1-38 驱动精灵-驱动备份/驱动还原
步骤2:单击“驱动备份”命令,“驱动精灵”会列出可能需要备份的驱动程序,可以单击“一键备份”命令对所有列出的驱动程序经行备份,也可以只选择需要备份的设备,如图1-39所示。由于操作系统自带了大部分硬件的驱动,通常只需要备份声卡、网卡、显卡以及一些特殊设备的驱动,不过对于新手用户,需选择除系统自带设备外的所有驱动。备份之前,还可以选择存放备份文件的位置,注意,要将备份的驱动程序存放到除系统盘外的其他盘上,并设置一个专门的文件夹存放备份文件。

图1-39 驱动精灵-驱动备份
(三)卸载驱动程序
为避免出现一些兼容性问题,升级新的驱动程序前,最好先将旧版本的驱动程序卸载了,再进行安装,卸载方法有:
1.在设备管理器中卸载
先进入“控制面板”→“设备管理器”,打开设备管理器,找到想要卸载驱动程序的硬件设备,单击鼠标右键,在弹出的快捷菜单中选择“卸载”即可,如图1-40所示。
也可以双击该硬件设备,然后在弹出的对话框中选择“驱动程序”项,单击“卸载”。
2.在“程序和功能”中卸载
对于有些驱动程序,安装后会自动添加到控制面板的“程序和功能”中,对这样的驱动程序,也可以在“程序和功能”中将其卸载。

图1-40 设备管理器-卸载