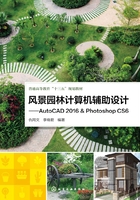
1.3.11 修剪 / 延伸
修剪和延伸是在AutoCAD 2016中对图形进行修改操作时,使用频率非常高的两组命令,它们的使用效果正好相反。修剪是对超出图形边界的线段进行修剪并删除,延伸则是可以将图形延伸并相交于指定的边界。用户可以在“修改”面板中找到“修剪”工具  ,并在其后面的三角符号下拉列表中找到“延伸”工具
,并在其后面的三角符号下拉列表中找到“延伸”工具  。
。
1.3.11.1 修剪
单击“修改”面板中的“修剪”工具  ,或输入快捷键TR然后按空格键来执行修剪命令。执行命令后,首先要选择修剪的边界,也就是作为修剪的基准对象,然后再选择要被修剪的对象,完成修剪操作。命令行各选项主要内容如图1-98所示。
,或输入快捷键TR然后按空格键来执行修剪命令。执行命令后,首先要选择修剪的边界,也就是作为修剪的基准对象,然后再选择要被修剪的对象,完成修剪操作。命令行各选项主要内容如图1-98所示。

图1-98 “修剪”命令行选项
• 栏选(F),选择与选择栏相交的所有对象,选择栏为两个或多个点指定的线段,与线段交叉的部分全部被修剪。
• 窗交(C),以绘制矩形框的方式确定要修剪的对象。
• 投影(P),当两条线不相交,但在视图或其他投影相交时,可以利用投影来修剪。
• 边(E),即使选择的修剪边与修剪对象不相交,但延长线能相交时,也可以进行修剪。
示例1-19 使用“修剪”命令对图形进行修剪
① 输入快捷键TR按空格键,选择靠近两侧的竖线段为修剪边界,如图1-99所示。

图1-99 指定修剪边界
② 按空格键确认选择边界对象,单击需要修剪的对象后,按下空格键结束修剪命令,得到如图1-100所示的修剪效果。

图1-100 完成对象修剪
③ 再次按下空格键重复执行修剪命令,在命令行提示选择对象作为修剪边界时,直接按下空格键,此时将全部图形作为修剪边界,然后从图形右下角绘制矩形选择框指定要修剪的对象,如图1-101所示。

图1-101 框选要修剪的对象
④ 框选结束后,按空格键结束修剪命令,得到如图1-102所示效果。

图1-102 完成修剪
1.3.11.2 延伸
单击“修改”面板中的“延伸”工具  ,或输入快捷键EX然后按空格键来执行延伸命令。执行命令后,首先要选择延伸的边界,也就是作为延伸的基准对象,然后再选择要被延伸的对象,完成延伸操作。命令行各选项主要内容如图1-103所示。
,或输入快捷键EX然后按空格键来执行延伸命令。执行命令后,首先要选择延伸的边界,也就是作为延伸的基准对象,然后再选择要被延伸的对象,完成延伸操作。命令行各选项主要内容如图1-103所示。

图1-103 “修剪”命令行选项
示例1-20 使用“延伸”命令对图形进行延伸
① 输入快捷键EX按空格键,选择矩形上方的直线段作为延伸边界,如图1-104所示。

图1-104 指定延伸边界
② 按空格键确认选择边界对象,分别单击左侧的两条短竖线为延伸对象后,按下空格键结束延伸命令,得到如图1-105所示的延伸效果。

图1-105 完成对象延伸
③ 再次按下空格键重复执行延伸命令,在命令行提示选择对象作为延伸边界时,直接按下空格键,此时将全部图形作为延伸边界,然后从图形右下角绘制矩形选择框指定右侧两条短竖线作为要延伸的对象,如图1-106所示。

图1-106 框选要延伸的对象
④ 框选结束后,按空格键结束延伸命令,两条短竖线将自动延伸至与其最近的边界,得到如图1-107所示效果。

图1-107 完成延伸
