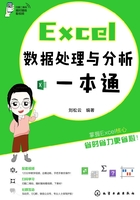
2.3 套用表格样式
每个Excel用户都希望自己制作的表格实用又美观,通过套用表格样式就可以让表格瞬间摆脱平庸变得华丽起来。
2.3.1 表格样式的套用
Excel有很多内置的表格样式,这些表格样式对字体、字号、填充色、字体颜色、表格边框等做了不同的设置。用户要做的只是在这些内置样式中做出选择,就可以轻松改变数据表的模样。
步骤01 选中数据表中的任意一个单元格,打开“开始”选项卡,在“样式”组中单击“套用表格格式”下拉按钮,在下拉列表中选择一个合适的样式,如图2-73所示。

图2-73
步骤02 弹出“套用表格格式”对话框,“表数据的来源”文本框中会自动选择整个数据表区域,用户也可以手动选择数据表的部分区域,此处保持默认选取整个数据表区域,单击“确定”按钮,如图2-74所示。

图2-74
为数据表套用表格样式后的效果如图2-75所示。

图2-75
2.3.2 设置表格样式
套用表格样式后数据表会自动添加筛选按钮,在功能区中会增加一个“表格工具-设计”选项卡,用户可以在数据表中执行筛选,也可以通过“表格工具-设计”选项卡对当前表格样式进行设置。
(1)切换表格样式
套用表格样式后,用户如果对所选表格样式不满意,可以随时切换成其他样式。选中表格中任意一个单元格,打开“表格工具-设计”选项卡,在“表格样式”组中单击“其他”按钮,展开表格样式列表。当鼠标移动到一个表格样式上方时,数据表会同步生成套用该样式的预览,确定使用哪种样式后,直接单击该样式即可,如图2-76所示。

图2-76
(2)添加汇总行
套用表格格式后,选中表格中的任意一个单元格,打开“表格工具-设计”选项卡,在“表格样式选项”组中勾选“汇总行”复选框,表格最下方即可被添加汇总行,如图2-77所示。

图2-77
(3)删除重复项
如果报表中存在重复内容,可以使用“删除重复项”功能进行删除。员工工资表中要保证“工号”列内容的唯一性,需要对重复的信息进行删除。选中表格中的任意单元格,打开“表格工具-设计”选项卡,单击“删除重复项”按钮,如图2-78所示。弹出“删除重复项”对话框,先单击“取消全选”按钮,取消所有复选框的勾选,然后勾选“工号”复选框,最后单击“确定”按钮,如图2-79所示。

图2-78

图2-79
系统弹出提示对话框,单击“确定”按钮,如图2-80所示。报表中重复的内容已经被删除,如图2-81所示。

图2-80

图2-81
(4)转换为普通表格
如果用户只是想单纯改变数据表的外观,不需要对数据表做其他设置,可以将数据表转换为普通表格。
选中表格中的任意一个单元格,打开“表格工具-设计”选项卡,在“工具”组中单击“转换为区域”按钮,系统弹出提示对话框,单击“是”,如图2-82所示。表格即被转化成普通表格,筛选按钮和“表格工具-设计”选项卡同时消失,如图2-83所示。

图2-82

图2-83
2.3.3 新建表格样式
如果用户需要长期使用某种特定的表格样式,可以将该样式保存到表格样式列表中。
步骤01 打开“开始”选项卡,在“样式”组中单击“套用表格格式”下拉按钮,在下拉列表中选择“新建表格样式”选项,如图2-84所示。

图2-84
步骤02 打开“新建表样式”对话框,在“表元素”列表框中选择第一个需要设置的元素,单击“格式”按钮,如图2-85所示。

图2-85
步骤03 打开“设置单元格格式”对话框,在该对话框中设置所选元素的字体、边框以及填充效果,如图2-86所示。设置好后单击“确定”按钮,返回“新建表样式”对话框。

图2-86
步骤04 继续选择表元素,参照以上步骤设置所选表元素的单元格格式。全部设置好后单击“确定”按钮,如图2-87所示,关闭对话框。

图2-87
返回工作表,此时“套用表格格式”下拉列表的最上方多出了一个“自定义”组,如图2-88所示,新建的表格格式即保存在其中,如图2-89所示。

图2-88

图2-89
2.3.4 删除表格样式
套用表格格式后,如果用户对效果不满意,还可以清除表格样式。
选中整个数据表,打开“开始”选项卡,在“编辑”组中单击“清除”下拉按钮,在下拉列表中选择“清除格式”选项,如图2-90所示。数据表中所使用的格式即可被全部清除,如图2-91所示。

图2-90

图2-91
这种方法只是单纯清除所选表格的样式,并不会删除内置的以及自定义的表格样式。单击“表格工具-设计”选项卡中的“转换为区域”按钮,可将套用了样式的表格转换为普通表格。