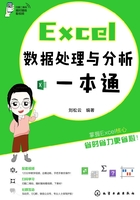
1.3 数据输入有技巧
要想输入数据又快、准确率又高,不防来学些数据输入的小技巧。
1.3.1 快速填充有序数据
在输入一些有序数据时,比如输入一组连续的数字或者日期,再或者是一些有特定规律的数据时,不用逐个输入数据,可以使用Excel的填充功能进行快速输入。
(1)快速输入序号
步骤01 在单元格中输入“1”后选中这个单元格,将光标放在单元格右下角,光标变成“ ”形状时同时按住Ctrl键和鼠标左键,光标会变成“
”形状时同时按住Ctrl键和鼠标左键,光标会变成“ ”形状,向下拖动鼠标,如图1-82所示。
”形状,向下拖动鼠标,如图1-82所示。

图1-82
步骤02 松开鼠标后,选中的区域单元格内自动填充了有序的数字,如图1-83所示。

图1-83
(2)设置终止值自动填充
需要输入的序号不是很多的情况下用鼠标拖曳是比较方便可行的,但是如果序号很多,比如要从1输到1000甚至更多时,用鼠标拖曳填充就有点麻烦了。这时候用户可以在“序列”对话框中设置数字填充。
步骤01 在A1单元格中输入“1”,然后将A1单元格选中,打开“开始”选项卡,在“编辑”组中单击“填充”下拉按钮,在下拉列表中选择“序列”选项,如图1-84所示。

图1-84
步骤02 打开“序列”对话框。选中“列”单选按钮,在“终止值”文本框中输入“1000”,如图1-85所示,单击“确定”按钮。工作表将会自“1”向下自动填充至“1000”,如图1-86所示。

图1-85

图1-86
如在“序列”对话框中选中“行”单选按钮,工作表中将会自动在行中生成序列,如图1-87所示。

图1-87
(3)快速填充日期
日期的有序填充和单纯的数字有序填充稍有不同。在单元格中输入起始日期,将光标放在单元格右下角,直接按住鼠标左键向下拖动,如图1-88所示,即可实现有序填充,如图1-89所示。

图1-88

图1-89
在“序列”对话框中可以设置不同的日期单位,如图1-90所示,比如将日期单位设置成“月”,日期即可按月进行有序填充,如图1-91所示。

图1-90

图1-91
(4)步长值的设置原则
步长值是指有序填充时数值递增的间隔数,Excel默认的步长值是“1”,用户可以根据需要修改步长值。
步骤01 选中需进行有序填充的单元格区域,打开“开始”选项卡,在“编辑”组中单击“填充”下拉按钮,在下拉列表中选择“序列”选项,如图1-92所示。

图1-92
步骤02 打开“序列”对话框,设置“步长值”为“5”,保持其他选项为默认(序列产生在“列”,类型为“等差序列”),单击“确定”按钮,如图1-93所示。关闭对话框,选中区域中的空白单元格就会按照“5”的步长值自动填充了数据,如图1-94所示。

图1-93

图1-94
知识延伸:等差序列
等差序列是指从第二个值起,每一个值与它的前一个值的差相等的一种序列。简单点说就是一组数据中后面一个数减去前面一个数的差都相同,而这个差值就是步长值。
用户也可以设置等比序列填充。在“序列”对话框中选择“等比序列”单选按钮,“步长值”同样设置成“5”,如图1-95所示,在工作表中可以查看到等比序列步长值为5的填充效果,如图1-96所示。

图1-95

图1-96
知识延伸:等比序列
等比序列是指从第二个值起,每一个值与它的前一个值的比值相同的一种序列。也就是一组数据中后一个值除以前一个值的商都相同。这个商就是等比序列的步长值。
(5)输入有规律的文本
有一定规律又经常会用到的文本可以将其添加到自定义序列列表中,这样在需要用的时候就可以将这些数据直接填充到工作表中。
步骤01 单击“文件”按钮,在菜单中单击“选项”选项,如图1-97所示。

图1-97
步骤02 打开“Excel选项”对话框,选择“高级”选项,单击“编辑自定义列表”按钮,如图1-98所示。

图1-98
步骤03 打开“自定义序列”对话框,在“输入序列”文本框中输入自定义序列,单击“添加”按钮,将自定义序列添加到“自定义序列”列表框中,如图1-99所示,单击“确定”按钮,关闭对话框。

图1-99
步骤04 返回工作表,在单元格中输入自定义序列的第一个数据,将光标放在单元格右下角,光标变成十字形时按住鼠标左键,拖动鼠标,如图1-100所示,可以将自定义的数据输入到单元格中,如图1-101所示。

图1-100

图1-101
技巧点拨:删除自定义序列
如果要删除自定义序列,再次打开“自定义序列”对话框,选中需要删除的自定义序列,单击“删除”按钮可将自定义序列删除。系统内置的自定义序列不可以删除。
1.3.2 一次完成相同数据输入
在Excel中输入相同的数据时,可以通过复制、填充、快捷键等操作实现重复数据的快速录入。
(1)在连续区域输入相同内容
在连续区域输入相同内容可以使用填充法。选中需要填充相同内容的单元格区域,选区的第一个单元格中必须包含需要重复输入的内容。在“开始”选项卡中单击“填充”下拉按钮,在下拉列表中选择“向下”选项,如图1-102所示。选中区域随即自动填充相同内容,如图1-103所示。

图1-102

图1-103
当选区比较大,用鼠标拖曳不方便选取时可以在“名称框”中进行选取。在名称框中输入需要选择的单元格区域地址,如图1-104所示,按Enter键即可将这个区域选中,如图1-105所示。

图1-104

图1-105
(2)在不连续区域中输入相同内容
在不连续区域中输入相同内容可以使用快捷键。按住Ctrl键依次单击需要输入相同内容的单元格,将这些单元格全部选中,在最后一个选中的单元格中输入内容,如图1-106所示,按Ctrl+Enter组合键,所输入的内容即可出现在所有选中的单元格中,如图1-107所示。

图1-106

图1-107
技巧点拨:复制粘贴也可以快速输入相同内容
按Ctrl+C组合键复制需要重复录入的数据,然后用Ctrl键配合鼠标选中不相邻的单元格区域,最后按Ctrl+V组合键将内容粘贴到选中的单元格中。
(3)序列填充和复制填充的切换
按一定的规律填充叫做序列填充,填充相同值叫做复制填充。在对数字或日期进行填充时可以随时在序列填充和复制填充间进行转换。
步骤01 选中一个日期,拖动单元格右下角控制柄,向下填充日期,松开鼠标后单元格区域右下角出现了一个“自动填充选项”按钮,单击该按钮,如图1-108所示。

图1-108
步骤02 在展开的列表中选择“复制单元格”选项,即可将序列填充修改成复制填充,如图1-109所示。

图1-109
1.3.3 输入数据的简便方法
要想提高数据的输入速度还可以借助一些数据输入小技巧。
(1)数据的记忆式键入
Excel带有记忆式键入功能,当用户在单元格中输入某个词组后,Excel的记忆功能会将这个词组记录下来,当在邻近区域再次输入这个词组时只要输入这个词组的前面部分,后面的内容就可以自动输入到单元格中。
例如,之前Excel中输入过“办公桌”内容,当再次在单元格中输入“办”字,如图1-110所示,即可自动显示“办公桌”,如图1-111所示。

图1-110

图1-111
技巧点拨:关闭Excel的记忆式键入功能
Excel的记忆式键入功能也可以关闭,打开“Excel选项”对话框,在“高级”界面中取消“为单元格值启用记忆式键入”复选框的勾选即可关闭,如图1-112所示。

图1-112
(2)使用自动更正快速输入数据
每个人在使用Excel的过程中都会有一些常用的数据,为了提高工作效率,这些常用数据可以用某些特定的“代码”快速输入。
步骤01 在“文件”菜单中选择“选项”选项,打开“Excel选项”对话框。打开“校对”页面,单击“自动更正选项”按钮,如图1-113所示。

图1-113
步骤02 打开“自动更正”对话框,在“替换”文本框中输入“DS”,在“为”文本框中输入“德胜书坊”,单击“添加”按钮,将这组自动更正内容添加到列表框中,如图1-114所示,最后单击“确定”按钮关闭对话框。

图1-114
返回工作表,在单元格中输入“DS”,如图1-115所示,输入后单元格中显示“德胜书坊”字样,如图1-116所示。

图1-115

图1-116
设置自动更正后工作表将无法输入正常“DS”内容。如果要删除自动更正内容,需再次打开“自动更正”对话框,在“替换”文本框中输入“DS”,找到添加的自动更正选项,单击“删除”按钮便可删除,如图1-117所示。

图1-117
1.3.4 设置数据有效性
为了提高数据输入的速度和准确度,也为了让表格数据规范化,可以通过设置数据有效性达到这样的目的。
(1)通过下拉列表输入数据
当需要在一列中循环输入固定的一些数据时,可以利用数据有效性创建下拉列表实现快速输入。
步骤01 选中需要添加下拉列表的单元格区域,打开“数据”选项卡,在“数据工具”组中单击“数据验证”按钮,如图1-118所示。

图1-118
步骤02 打开“数据验证”对话框,在“设置”选项卡中单击“允许”下拉按钮,在下拉列表中选择“序列”,在“来源”文本框中输入“办公,运输,施工,休闲”,其中的逗号必须在英文状态下输入。单击“确定”按钮关闭对话框,如图1-119所示。

图1-119
返回工作表,在所选区域内选择任意一个单元格,单元格右侧均会出现一个下拉按钮,如图1-120所示,单击下拉按钮在下拉列表中选择任意一个选项便可以将该选项输入到单元格中,如图1-121所示。

图1-120

图1-121
设置下拉列表后,用户只能从下拉列表中选择数据,或者输入下拉列表中包含的数据。如果输入下拉列表中没有的数据,系统会禁止输入并弹出对话框进行提醒,如图1-122所示。

图1-122
(2)限制输入范围
为单元格设置数据的输入范围可以有效减少错误率。可以对整数、小数、日期、时间等设置限制输入范围。
步骤01 选中需要输入日期的单元格区域,打开“数据”选项卡,在“数据工具”组中单击“数据验证”按钮,如图1-123所示。

图1-123
步骤02 弹出“数据验证”对话框,在“允许”下拉列表中选择“日期”,在“数据”下拉列表中选择“介于”。设置好“开始日期”和“结束日期”,单击“确定”按钮关闭对话框,如图1-124所示。

图1-124
返回工作表后,在之前选中的单元格区域内输入日期,此时单元格中只能输入“数据验证”对话框中设置的介于“开始日期”和“结束日期”之间的日期,如图1-125所示。当输入超出这个范围的日期时系统会弹出提示对话框,如图1-126所示。

图1-125

图1-126
用户可以自定义出错警告对话框。打开“数据验证”对话框在“设置”选项卡中设置好数据验证条件后,切换到“出错警告”选项卡,在该选项卡中可以设置对话框的“样式”“标题”和“错误信息”,如图1-127所示。如果输入错误,系统会打开提示框进行提示,如图1-128所示。

图1-127

图1-128
(3)限制文本长度
在输入电话号码、身份证号码这类有固定长度的数据时,可以为单元格设置数据验证,限制文本长度,避免多输或漏输数据。
步骤01 选中需要限制文本长度的单元格区域,打开“数据”选项卡,在“数据工具”组中单击“数据验证”按钮,如图1-129所示。

图1-129
步骤02 打开“数据验证”对话框,在“设置”选项卡中依次设置验证条件为“文本长度”“等于”“18”,如图1-130所示。

图1-130
为了提醒后面使用这份Excel文件的用户,还可以为数据验证设置一个屏幕提醒。设置好验证条件后切换到“输入信息”选项卡,在“标题”和“输入信息”文本框中输入内容,如图1-131所示。最后单击“确定”按钮关闭对话框。选中任意一个设置了数据验证的单元格,屏幕上都会出现提示信息,如图1-132。

图1-131

图1-132
此时限制了文本长度的单元格中只能输入18位数,输多或输少都不行,如图1-133所示。限制文本长度对文本型数据和数值型数据都有效。

图1-133
知识延伸: 删除数据验证
删除数据验证的方法很简单,选中需要删除数据验证的单元格区域,打开“数据验证”对话框,单击“全部清除”按钮即可,如图1-134所示。

图1-134