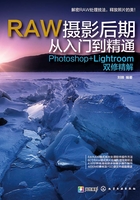
第2章 Camera Raw入门
2.1 Camera Raw的工作界面简介
Camera Raw是Photoshop附带的一个照片处理软件,全名为Adobe Camera Raw,简称ACR,主要用于处理RAW格式照片。Camera Raw能够完美兼容各相机厂商的RAW格式照片,能够充分发挥RAW格式照片的优势,通过其丰富的调整功能实现极佳的调整结果。
下面介绍Camera Raw的工作界面。
2.1.1 认识Camera Raw的工作界面
在Photoshop中打开RAW格式照片,即可启动Camera Raw软件。

 工具栏:包括用于编辑照片的工具,以及设置Camera Raw软件和界面等功能按钮。
工具栏:包括用于编辑照片的工具,以及设置Camera Raw软件和界面等功能按钮。
 直方图:用于查看当前照片图像的曝光数据信息。
直方图:用于查看当前照片图像的曝光数据信息。
 调整面板:此面板包含10个选项卡,可用于调整照片的基本曝光与色彩、调整暗角、校正镜头扭曲与相机校准等。
调整面板:此面板包含10个选项卡,可用于调整照片的基本曝光与色彩、调整暗角、校正镜头扭曲与相机校准等。
 视图控制区:在此区域的左侧可以设置当前照片的显示比例;右侧可以设置调整前后对比效果的预览方式。
视图控制区:在此区域的左侧可以设置当前照片的显示比例;右侧可以设置调整前后对比效果的预览方式。
 操作按钮:单击“存储图像”按钮,可详细设置照片的存储属性;单击“打开图像”按钮,可打开图像至Photoshop;单击“完成”按钮,将直接保存调整后的属性至原照片。单击中间带有下划线的链接文字,将弹出“工作流程选项”对话框,可以在其中设置照片的色彩空间及大小等参数。
操作按钮:单击“存储图像”按钮,可详细设置照片的存储属性;单击“打开图像”按钮,可打开图像至Photoshop;单击“完成”按钮,将直接保存调整后的属性至原照片。单击中间带有下划线的链接文字,将弹出“工作流程选项”对话框,可以在其中设置照片的色彩空间及大小等参数。
2.1.2 认识Camera Raw中的工具
Camera Raw中的工具主要用于旋转、裁剪、修复、调色及局部处理等,还可以设置其工作流程等。

下面分别讲解其中各个工具按钮的作用。
 白平衡工具
白平衡工具 :使用此工具在照片中单击,即可调整白平衡,调整后的画面颜色是单击点颜色的补色色调,其色调也可通过调整画板中的“色温”“色调”属性调整。
:使用此工具在照片中单击,即可调整白平衡,调整后的画面颜色是单击点颜色的补色色调,其色调也可通过调整画板中的“色温”“色调”属性调整。
 颜色取样器工具
颜色取样器工具 :用于取样照片中指定区域的颜色,并将其颜色信息保留至取样器。
:用于取样照片中指定区域的颜色,并将其颜色信息保留至取样器。
 目标调整工具
目标调整工具 :用于调整照片的色调,包括曲线色调、色相、明度、饱和度及灰度色调。通过在照片中拖动,即可调整照片的色调属性。
:用于调整照片的色调,包括曲线色调、色相、明度、饱和度及灰度色调。通过在照片中拖动,即可调整照片的色调属性。
 裁剪工具
裁剪工具 :用于裁剪照片。长按此工具图标,在打开的下拉列表框中可以设置相关的裁剪参数。
:用于裁剪照片。长按此工具图标,在打开的下拉列表框中可以设置相关的裁剪参数。
 拉直工具
拉直工具 :用于校正照片的水平线、垂直线或调整照片的倾斜角度。双击此工具可自动对照片进行分析并校正其倾斜问题。
:用于校正照片的水平线、垂直线或调整照片的倾斜角度。双击此工具可自动对照片进行分析并校正其倾斜问题。
 变换工具
变换工具 :用于校正使用广角镜头或镜头本身原因导致的照片透视变形问题。在旧版本中,此功能被集成在右侧的“镜头校正”选项卡中。
:用于校正使用广角镜头或镜头本身原因导致的照片透视变形问题。在旧版本中,此功能被集成在右侧的“镜头校正”选项卡中。
 污点去除工具
污点去除工具 :用于去除照片中的污点瑕疵,也可复制指定的图像到其他区域,以修复照片。
:用于去除照片中的污点瑕疵,也可复制指定的图像到其他区域,以修复照片。
 红眼去除工具
红眼去除工具 :用于去除由于较暗环境下开启闪光灯拍摄所导致的人物红眼现象,以修复人物的眼睛。
:用于去除由于较暗环境下开启闪光灯拍摄所导致的人物红眼现象,以修复人物的眼睛。
 调整画笔工具
调整画笔工具 :通过在照片中涂抹以确定调整范围,然后可以在右侧的“调整画笔”面板中设置相关参数,以调整对应区域的曝光、色彩及细节等属性。
:通过在照片中涂抹以确定调整范围,然后可以在右侧的“调整画笔”面板中设置相关参数,以调整对应区域的曝光、色彩及细节等属性。
 渐变滤镜工具
渐变滤镜工具 :通过在照片中拖动以创建线性渐变控件,然后在右侧的“渐变滤镜”面板中调整照片的色调和细节。
:通过在照片中拖动以创建线性渐变控件,然后在右侧的“渐变滤镜”面板中调整照片的色调和细节。
 径向滤镜工具
径向滤镜工具 :此工具与渐变滤镜工具的功能基本相同,只是此工具绘制的是圆形渐变,以调整相应形态的区域。
:此工具与渐变滤镜工具的功能基本相同,只是此工具绘制的是圆形渐变,以调整相应形态的区域。
 “打开首选项对话框”按钮
“打开首选项对话框”按钮 :单击该按钮,可在弹出的“首选项”对话框中优化设置Camera Raw的相关选项,以便在操作时更加得心应手。
:单击该按钮,可在弹出的“首选项”对话框中优化设置Camera Raw的相关选项,以便在操作时更加得心应手。
 “逆时针旋转图像90度”按钮
“逆时针旋转图像90度”按钮 :单击该按钮,可将照片逆时针旋转90°。
:单击该按钮,可将照片逆时针旋转90°。
 “顺时针旋转图像90度”按钮
“顺时针旋转图像90度”按钮 :单击该按钮,可将照片顺时针旋转90°。
:单击该按钮,可将照片顺时针旋转90°。
2.1.3 Camera Raw的调整面板
默认情况下,Camera Raw右侧的调整面板包含10个选项卡,用于调整照片的色调和细节。另外,在选择部分工具时,也会在此区域显示相关参数。

下面分别介绍默认情况下各选项卡的作用。
 基本:用于调整照片的白平衡、曝光、清晰度及颜色饱和度等属性。
基本:用于调整照片的白平衡、曝光、清晰度及颜色饱和度等属性。
 色调曲线:用于以曲线的方式调整照片的曝光与色彩,可采用“参数”或“点”的方式进行编辑,其中选择“点”子选项卡时,其编辑方法与Photoshop中的“曲线”命令基本相同。
色调曲线:用于以曲线的方式调整照片的曝光与色彩,可采用“参数”或“点”的方式进行编辑,其中选择“点”子选项卡时,其编辑方法与Photoshop中的“曲线”命令基本相同。
 细节:用于锐化照片细节及减少图像中的杂色。
细节:用于锐化照片细节及减少图像中的杂色。
 HSL/灰度:对色相、饱和度和明度中的各颜色成分进行微调,也可将照片转换为灰度。
HSL/灰度:对色相、饱和度和明度中的各颜色成分进行微调,也可将照片转换为灰度。
 分离色调:分别对高光范围和阴影范围的色相、饱和度进行调整。
分离色调:分别对高光范围和阴影范围的色相、饱和度进行调整。
 镜头校正:用于调整由于镜头原因导致的扭曲、镜头晕影等问题。
镜头校正:用于调整由于镜头原因导致的扭曲、镜头晕影等问题。
 效果:用于模拟胶片颗粒或应用裁切后晕影,新版Camera Raw中增加了“去除薄雾”功能。
效果:用于模拟胶片颗粒或应用裁切后晕影,新版Camera Raw中增加了“去除薄雾”功能。
 相机校准:将相机配置文件应用于原始照片,用于调整色调和非中性色。
相机校准:将相机配置文件应用于原始照片,用于调整色调和非中性色。
 预设:将多组图像调整功能存储为预设。
预设:将多组图像调整功能存储为预设。
 快照:记录多个调整状态后的效果。
快照:记录多个调整状态后的效果。