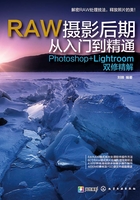
4.3 处理裁剪后照片的暗角


调修分析
在Camera Raw中对照片做裁剪处理后,若要为照片添加暗角,就不能使用上一例中调整“镜头校正”选项卡中“晕影”参数的方法了。因为该参数只对原始照片生效,不能应用于裁剪后的照片,会产生不均匀的问题,此时更适合使用“效果”选项卡中的“裁剪后晕影”功能,为照片添加暗角。需要注意的是,裁剪后的照片可能仍然包含某个原照片的暗角,因此要先将其修复,然后再添加裁剪后的暗角,以避免出现某个暗角过暗的问题。
调修步骤

 打开素材“第4章\4.3-素材.nef”,以启动Camera Raw软件。
打开素材“第4章\4.3-素材.nef”,以启动Camera Raw软件。
在处理照片的暗角前,首先对其曝光做大致处理。这里先来为其指定一个适合当前照片的相机校准,这可以帮助摄影师快速对照片进行一定的色彩优化,并且会影响后面的调整结果。
 选择“相机校准”选项卡,在其中选择“Camera Lanscape v4”预设,以针对风景照片优化其色彩与明暗。
选择“相机校准”选项卡,在其中选择“Camera Lanscape v4”预设,以针对风景照片优化其色彩与明暗。


 选择“基本”选项卡,并分别设置各个参数,以优化照片的曝光与色彩,直至得到满意的效果为止。
选择“基本”选项卡,并分别设置各个参数,以优化照片的曝光与色彩,直至得到满意的效果为止。


 选择“色调曲线”选项卡中的“参数”子选项卡,然后提高“暗调”参数,以进一步提高照片的暗部。
选择“色调曲线”选项卡中的“参数”子选项卡,然后提高“暗调”参数,以进一步提高照片的暗部。




在后面的操作中,将会对照片进行裁剪,并为裁剪后的照片添加暗角。为了避免四周暗角分布不均匀,需要将现有的暗角校正成为正常的水平。
 选择“镜头校正”选项卡,并适当设置“晕影”选项组中的参数,直至将暗角消除为止。
选择“镜头校正”选项卡,并适当设置“晕影”选项组中的参数,直至将暗角消除为止。


照片当前的构图存在一定的问题,主体不够突出,因此下面以三分法构图对照片进行裁剪处理。
 选择裁剪工具
选择裁剪工具 ,然后沿着照片边缘绘制与之相同的裁剪框,然后按住【Shift】键等比例缩小裁剪框并适当调整其位置。
,然后沿着照片边缘绘制与之相同的裁剪框,然后按住【Shift】键等比例缩小裁剪框并适当调整其位置。
 确认得到满意的效果后,按【Enter】键确认即可。
确认得到满意的效果后,按【Enter】键确认即可。



为增加照片的氛围,下面将为裁剪后的照片添加暗角效果。
 选择“效果”选项卡,并在“裁剪后晕影”选项组的“样式”下拉列表框中选择“颜色优先”选项,然后适当降低“数量”数值,以初步为照片添加暗角。
选择“效果”选项卡,并在“裁剪后晕影”选项组的“样式”下拉列表框中选择“颜色优先”选项,然后适当降低“数量”数值,以初步为照片添加暗角。


可以看出, 当前的暗角是为裁剪后的照片添加的,而不是为原始照片添加的。但当前的暗角范围过大,效果也不够美观,因此下面继续设置其他参数以使其更加美观。
 分别调整“裁剪后晕影”选项组中的“中点”及“羽化”等参数,以改善暗角的效果,直至满意为止。
分别调整“裁剪后晕影”选项组中的“中点”及“羽化”等参数,以改善暗角的效果,直至满意为止。

