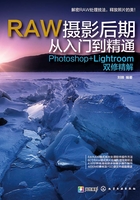
第5章 曝光处理
5.1 处理严重曝光不足的照片


调修分析
在拍摄照片时,由于曝光参数或测光不准确,就可能导致照片曝光不足,在逆光环境下,这种问题尤为明显。此外,在曝光不足的情况下,还容易引发色彩灰暗、画面不够通透等连锁问题。在修复过程中,主要可以分为调曝光与调色彩两部分。在调曝光时,主要是对中间调与暗部进行提亮处理,此时应特别注意保留高光区域的细节,另外还要注意避免调整过度,导致照片缺少明暗层次,甚至由于明暗不协调而出现失真问题。调整得到恰当的曝光后,再对照片的色彩进行美化处理即可。
调修步骤

 打开素材“第5章\5.1-素材.cr2”,以启动Camera Raw软件。
打开素材“第5章\5.1-素材.cr2”,以启动Camera Raw软件。
当前照片存在比较严重的曝光不足问题,同时还影响了画面的色彩,从处理流程上来说,应该先调整曝光,再美化照片的色彩,下面讲解其调整方法。
 首先,在“基本”选项卡的中间区域,优化调整一下整体的对比度与高光。
首先,在“基本”选项卡的中间区域,优化调整一下整体的对比度与高光。



在对照片进行调色处理前,首先为其指定一个适合当前照片的相机校准,这可以帮助摄影师快速对照片进行一定的色彩优化,并且会影响后面的调整结果。
 下面开始对照片整体的色彩进行调整。选择“相机校准”选项卡,将照片的相机校准设置为适合风光照片的预设。
下面开始对照片整体的色彩进行调整。选择“相机校准”选项卡,将照片的相机校准设置为适合风光照片的预设。


 下面对照片中的整体色调进行调整。在“基本”选项卡中选择“日光”白平衡预设。
下面对照片中的整体色调进行调整。在“基本”选项卡中选择“日光”白平衡预设。


 保持在“基本”选项卡中,继续调整照片整体的清晰度与饱和度。
保持在“基本”选项卡中,继续调整照片整体的清晰度与饱和度。


至此,已经初步调整好了照片的曝光与色彩,但其中各个色彩仍有继续调整的空间,因此下面分别对其进行优化调整。
 选择“HSL/灰度”选项卡,并在其中选择“饱和度”子选项卡,然后调整各滑块。
选择“HSL/灰度”选项卡,并在其中选择“饱和度”子选项卡,然后调整各滑块。



观察照片可以看出,只有左上角的区域存在偏暗问题,因此不能用常规方式对照片整体进行去暗角调整,而是需要单独对其进行调整。
 选择渐变滤镜工具
选择渐变滤镜工具 ,从左上角至右下方绘制一个渐变。
,从左上角至右下方绘制一个渐变。
 在右侧的参数区中设置参数,以消除暗角。
在右侧的参数区中设置参数,以消除暗角。



观察照片可以看出,地面区域的通透度略差于天空,而且饱和度也相对略高,下面对其进行适当调整。
 选择调整画笔工具
选择调整画笔工具 ,在右侧设置适当的画笔属性及调整参数,然后在中间偏下位置进行涂抹,以改善其色彩与曝光。
,在右侧设置适当的画笔属性及调整参数,然后在中间偏下位置进行涂抹,以改善其色彩与曝光。


在操作时,需要重点调整的位置可以涂抹得多一些,反之则涂抹得少一些。
下图所示是选择“蒙版”复选框并设置蒙版颜色为红色时观察到的涂抹范围,可供读者参考。
