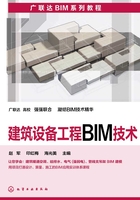
3.4 MagiCAD项目建立流程及应用
当建立建筑设备工程项目时,选用的项目样板就不是本章前文所介绍的“建筑样板”,而是要选择MagiCAD自带的建筑设备专用样板。建立项目的方法如下。
方法一:单次选择建立。
在新建项目时,选择【新建项目】对话框的【浏览…】按钮(图3.4.1)。

图3.4.1
在选择样板对话框中,通过向上、后退等操作,将路径定位到C:\ProgramData\MagiCAD-RS\2018_r2017\Templates\CHN中(如图3.4.2)。

图3.4.2
选择该路径下的CHN-MCREV-2018_d_r2017,并单击右下角的打开按钮,采用选用的样板新建项目(图3.4.3)。

图3.4.3
采用该种方式新建项目的优点是操作简便,缺点是每次新建都需要重新操作一次,对于只采用一次该项目样板的情况适用,但如果在后期操作中经常新建项目文件就需要使用方法二了。
方法二:将MagiCAD项目样板加入项目样板快捷方式。
在打开软件后,选择左上角的应用程序菜单 ,选择其中的
,选择其中的 ,打开选项设置对话框,选择对话框中的“文件位置”页签,并选择其中的“
,打开选项设置对话框,选择对话框中的“文件位置”页签,并选择其中的“ ”号,如图3.4.4所示。
”号,如图3.4.4所示。

图3.4.4
在对话框中选择方法一中说明的路径,同样找到CHN-MCREV-2018_d_r2017文件并点击【打开】(图3.4.5)。

图3.4.5
在图3.4.4列表的基础上多了一列内容,点击内容第一列修改该项目样板的名称,本书中将名称改为“MagiCAD通用样板”(如图3.4.6),单击选项对话框右下角的【确定】,关闭对话框。

图3.4.6
回到初始界面后,在【项目】下会出现刚才建立并修改名称的“MagiCAD通用样板”,点击该样板则自动采用本样板新建项目。如图3.4.7所示。

图3.4.7
方法二的优点是通过一次修改,将常用的项目样板固定在软件开始界面,此后再次使用该样板新建项目时,可以不用再寻找相应路径,通过直接点击对应的项目样板文件即可。
此时打开的项目为采用MagiCAD项目样板建立的项目,可以在项目浏览器看到根据不同专业建立的组织结构(图3.4.8)。

图3.4.8