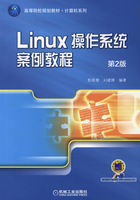
2.4 虚拟机Vmware下安装Linux
在虚拟机下安装Linux实际上是在实际的Windows系统中(宿主计算机)再虚拟出一台计算机(虚拟机),并在上面安装Linux系统,这样,用户就可以放心大胆地进行各种Linux练习,而无需担心操作不当导致宿主机系统崩溃了。运行虚拟机软件的操作系统称为Host OS在虚拟机里运行的操作系统称为Guest OS。
安装步骤如下:
1)首先在相应网站上下载虚拟机软件Vmware。找到合适的版本,和其他应用软件一样进行安装,安装完成后,能够看到Vmware workstation图标。
2)启动VMware,在其主界面“文件”→“新建”→“新建虚拟机”,打开新建向导,如图2-37所示。

图2-37 新建虚拟机向导界面
3)选择“创建新的虚拟机”,进入虚拟机配置界面,如图2-38所示。这里有两个选择一是“典型”方式,即根据虚拟机的用途自动调整配置;二是“自定义”方式,即允许用户自行设置虚拟机的主要参数。典型方式要比自定义方式简单,但缺少一定的灵活性。方便起见,这里选择“典型”方式。

图2-38 虚拟机配置界面
4)单击“下一步”按钮,进入安装操作系统界面,可以使用光盘安装,也可以使用光盘镜像文件安装。这里使用光盘镜像安装,如图2-39所示。

图2-39 安装操作系统界面
5)单击“下一步”按钮,出现设置用户名和密码界面,如图2-40所示。在此界面中设置用户名和密码。

图2-40 设置用户名和密码界面
6)单击“下一步”按钮,在接下来的界面中,可以为这个新的虚拟机取一个名称(本例为“Red Hat Enterprise Linux 5”),并在“位置”中选择虚拟机的保存位置。如图2-41所示。

图2-41 设置虚拟机信息界面
7)单击“下一步”按钮,进入指定磁盘容量界面,如图2-42所示。在此界面中设置磁盘大小。

图2-42 指定磁盘容量界面
8)设置完成后,显示准备创建虚拟机界面,如图2-43所示。单击“完成”按钮,操作系统即开始安装。

图2-43 准备创建虚拟机界面
每个虚拟机都会产生多个特别格式的文件,所以最好为每个虚拟机创建一个单独的文件夹,如Linux放在“Linux”文件夹中、Windows 2003放在“Win2003”文件夹中,从而便于以后备份和恢复虚拟机。最后单击“完成”按钮返回VMware主界面,将看到主界面上多了一个“Red Hat Enterprise Linux 5”标签页,其中显示了这台新建虚拟机的各种配置,如图2-44所示。

图2-44 虚拟机创建完成
单击工具栏中的绿色三角形按钮 ,可启动虚拟机
,可启动虚拟机
注意:
如果物理内存紧张,则会弹出一个提示框,提示虚拟机会占用大量内存,单击“确定”按钮即可。如果勾选了“不再显示”选项,则下次这个提示就不会再出现了。
虚拟机的重新启动、关机等对于宿主计算机来说都是虚拟的,但对于虚拟机中安装的操作系统来说则是真实的。因此,安装好操作系统的虚拟机,一样要先通过“开始”菜单关机,最后再单击工具栏上的方块按钮(左起第一个图标)关掉虚拟机的电源。不能强制关闭虚拟机电源,否则虚拟机下次启动的时候也会像真实的计算机一样检测磁盘。