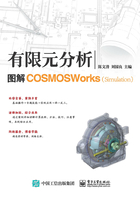
2.3 使用“2D简化”算例
与3D模型中的同种情况相比,2D模型中需要的网格单元较少,接触条件也相对简单。可以通过2D模拟简化某些3D模型,利用适当2D模型简化选项来节约分析时间。
2D简化可用于静态算例、非线性算例、压力容器设计算例、热算例及设计算例。在运行分析后,可以用3D描绘结果。
2.3.1 “2D简化”算例概述
如图2-4所示,在生成新算例时,在“算例”属性管理器中,选取了“2D简化”选项后,便进入2D简化算例模型。

图2-4 选择“使用2D简化”选项
求解2D简化算例的流程与所有选项类似,“使用2D简化”算例的步骤如图2-5所示。

图2-5 “使用2D简化”算例的步骤
(1)生成包含3D几何体或平面的模型。
(2)通过分割实体或者使用平面来生成2D截面。
(3)与其他算例一样,应用载荷、夹具、接触条件等。
(4)运行分析。
(5)查看结果:在运行2D简化算例后,可以用3D描绘运行结果。
2.3.2 定义“2D简化”算例
“2D简化”选项,适合在合格的3D模型上定义静态算例、非线性算例、热算例、压力容器设计算例,以及设计算例时使用。定义“2D简化”算例的步骤如下。
(1)新建算例。在Simulation Command Manager中单击“新建算例 ”命令。
”命令。
(2)在算例的属性管理器(Property Manager)“名称”文本框中,为算例键入名称。
(3)在“类型”选择框中,选择下列算例之一:
●静态 ;
;
●热力 ;
;
●非线性 。
。
(4)在“选项”选择框下,勾选“使用2D简化”。
注意
对于“压力容器设计 ”,该选项不会出现。然而,在生成算例后,可组合使用相同类型2D简化分析执行的静态算例结果。
”,该选项不会出现。然而,在生成算例后,可组合使用相同类型2D简化分析执行的静态算例结果。
(5)单击“确定”按钮 。
。
如果选择“静态”算例,则会出现如图2-6所示静应力“2D简化”属性管理器。

图2-6 静应力“2D简化”属性管理器
如果选择“热力”算例,则会出现如图2-7所示热力“2D简化”属性管理器。

图2-7 热力“2D简化”属性管理器
生成一个新的Simulation算例:静态、热力、非线性,选择“使用2D简化”后,在“2D简化”属性管理器中,根据算例类型,可选择的选项如表2-1所示。
表2-1 “2D简化”算例可选择的选项

2.3.3 创建2D截面
使用“2D简化”算例选项时,要生成2D截面,并定义截面深度或对称轴。可从3D几何体创建2D截面,或使用截面上的平坦曲面或草图定义分析所需的简化实体。
使用“2D简化”属性管理器来创建截面,步骤如下。
(1)新建算例。在“类型”选择框中,选择下列算例。
●静态 。
。
●热力 。
。
●非线性 。
。
(2)在“选项”选择框下,勾选“使用2D简化”。
在“2D简化”属性管理器的“类型”选项下,根据算例类型选择如表2-1所示的选项。
(3)为“剖切面 ”选取一个参考基准面。
”选取一个参考基准面。
如果使用实体,选定的截面应与实体交叉。如果使用平坦曲面或草图,它们应位于截面上。
(4)根据分析类型输入参数值。
●为“剖面深度 ”输入一个值,这是垂直于截面的厚度值。此选项仅适用于“平面应力”“平面应变”或“拉伸分析”。
”输入一个值,这是垂直于截面的厚度值。此选项仅适用于“平面应力”“平面应变”或“拉伸分析”。
●为“对称轴 ”选取一个参考轴,这是几何体、材料属性、载荷、夹具和接触条件绕之对称的轴。然后,选取使用另一边绕轴旋转截面180°。这些选项只可为“轴对称”分析类型使用。
”选取一个参考轴,这是几何体、材料属性、载荷、夹具和接触条件绕之对称的轴。然后,选取使用另一边绕轴旋转截面180°。这些选项只可为“轴对称”分析类型使用。
(5)单击“确定”按钮 。
。
2.3.4 查看结果
在运行2D简化算例后,可以用3D标绘结果。
(1)在Simulation算例树中,在“结果” 文件夹中双击现有图解或创建新图解。
文件夹中双击现有图解或创建新图解。
(2)用右键单击图解,然后在弹出菜单中选择“显示为3D图解”。
对于基准面应力、基准面应变,以及拉伸的简化类型,结果沿截面深度拉伸。对于轴对称分析类型,结果绕对称轴330°旋转。
此外,在结果图解的属性管理器中,可在“高级选项”下选取“显示为3D图解”。
(3)结果分析。
对于平面应力或平面应变假设,平行于剖面的所有横断面结果都相同,如图2-8所示。

图2-8 平行于剖面的横断面结果相同
对于轴对称假设,绕旋转轴的所有横断面的结果都相同,如图2-9所示。

图2-9 绕旋转轴的横断面的结果相同
表2-2提供了一些常见的“简化”算例,如使用平面应力、平面应变,或轴对称选项的范例。
表2-2 常见“简化”算例

2.3.5 “2D简化”分析时的限制
设定“2D简化算例”与设置其他算例类似,但是有一些特殊的限制,表2-3显示使用“2D简化”分析时的限制。
表2-3 使用“2D简化”分析时的限制

另外,大型位移选项不可用于2D线性静态算例。