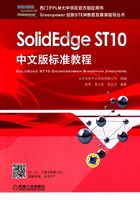
1.2 SolidEdge的文件操作
1.2.1 新建文件
在SolidEdge的主窗口中单击窗口左上角的【应用程序按钮】|【新建】按钮,即可弹出如图1-3所示的【新建】窗口,在该窗口中选择【gb metric part.par】按钮,即可得到Sol-idEdge典型用户界面。

图1-3 “新建”窗口
窗口中的按钮的主要功能如下。
●  标准模板:显示制图标准以及基于该标准的预定义测量单位。
标准模板:显示制图标准以及基于该标准的预定义测量单位。
●  编辑列表:打开模板列表创建对话框。
编辑列表:打开模板列表创建对话框。
●  大图标:显示文档的大图标。
大图标:显示文档的大图标。
●  列表:以列的形式列出文档名。
列表:以列的形式列出文档名。
●  详细信息:显示文件夹内容的详细视图。
详细信息:显示文件夹内容的详细视图。
●  预览:显示文件中保存的位图。
预览:显示文件中保存的位图。
SolidEdge软件可分为零件、装配体、工程图、钣金和焊接这5个模块,针对不同的功能模块,其文件类型各不相同。如果准备新建零件文件,在【新建】窗口中,单击【gb metric part.par】按钮,再单击【确定】按钮,即可新建一张空白的零件文件,后续保存文件时,系统默认的扩展名为列表中的.par。
1.2.2 打开文件
单击【应用程序按钮】|【打开】按钮,打开已经存在的文件并对其进行编辑操作,如图1-4所示。

图1-4 “打开文件”窗口
在【打开文件】窗口里,系统会默认前一次读取的文件格式,如果想要打开不同格式的文件,请打开“文件类型”下拉列表,然后选取适当的文件类型即可。过滤列表中显示的文件的类型。
● 工程图文档(∗.dft):当设置为此项时显示工程图文档。
● 装配文档(∗.asm):当设置为此项时显示装配文档。
● 零件文档(∗.par):当设置为此项时显示零件文档。
● 钣金文档(∗.psm):当设置为此项时显示钣金文档。
● 焊接文档(∗.pwd):当设置为此项时显示焊接文档。
● JT文档(∗.jt):在Teamcenter管理的环境中进行设置后,显示JT文档。
1.2.3 保存文件
单击【快速访问工具条】|【保存】按钮,在弹出的对话框中输入要保存的文件名,以及设置文件保存的路径,便可以将当前文件保存。或者选择【快速访问工具条】|【另存为】按钮,弹出【另存为】窗口,如图1-5所示。在【另存为】窗口中更改将要保存的文件路径后,单击【保存】按钮即可将创建好的文件保存在指定的文件夹中。

图1-5 “另存为”窗口