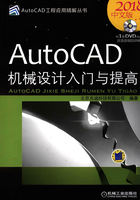
1.5 图形文件管理
1.5.1 新建AutoCAD图形文件
在实际的产品设计中,当新建一个AutoCAD图形文件时,往往要使用一个样板文件,样板文件中通常包含与绘图相关的一些通用设置,如图层、线型、文字样式等。利用样板文件创建新图形不仅能提高设计效率,也能保证企业产品图形的一致性,有利于实现产品设计的标准化。使用样板文件新建一个AutoCAD图形文件的一般操作步骤如下。
Step1.选择下拉菜单

 命令,或单击“快速访问工具栏”中的“新建”按钮
命令,或单击“快速访问工具栏”中的“新建”按钮 ,系统会弹出“选择样板”对话框。
,系统会弹出“选择样板”对话框。
Step2.在“选择样板”对话框的 列表框中选择某种样板文件类型(*.dwt、*.dwg或*.dws),然后在有关文件夹中选择某个具体的样板文件,此时在右侧的
列表框中选择某种样板文件类型(*.dwt、*.dwg或*.dws),然后在有关文件夹中选择某个具体的样板文件,此时在右侧的 区域将显示出该样板的预览图像。
区域将显示出该样板的预览图像。
Step3.单击 按钮,打开样板文件,此时便可以利用样板来创建新图形了。
按钮,打开样板文件,此时便可以利用样板来创建新图形了。
1.5.2 打开AutoCAD图形文件
打开图形文件的操作步骤如下。
Step1.选择下拉菜单

 命令,或单击“快速访问工具栏”中的“打开”按钮
命令,或单击“快速访问工具栏”中的“打开”按钮 ,此时系统弹出“选择文件”对话框,如图1.5.1所示。
,此时系统弹出“选择文件”对话框,如图1.5.1所示。
Step2.在“选择文件”对话框的文件列表中选择需要打开的图形文件,在右侧的 区域中将显示出该图形的预览图像。在默认的情况下,打开的图形文件的类型为dwg类型。用户可以在图1.5.1所示的
区域中将显示出该图形的预览图像。在默认的情况下,打开的图形文件的类型为dwg类型。用户可以在图1.5.1所示的 列表框中选择相应类型。
列表框中选择相应类型。
Step3.选择打开方式。用户可以在打开方式列表中选择以 、
、 、
、 或
或 四种方式打开图形文件(图1.5.1)。当以
四种方式打开图形文件(图1.5.1)。当以 或
或 方式打开图形时,用户可以对图形文件进行编辑;如果以
方式打开图形时,用户可以对图形文件进行编辑;如果以 或
或 方式打开图形,则用户无法对图形文件进行编辑。另外,使用
方式打开图形,则用户无法对图形文件进行编辑。另外,使用 方式可以只打开图形文件的一个部分,它只是加载以前保存的视图以及特定图层上所包含的几何要素。例如,当打开文件D:\AutoCAD 2018.3\work_file\ch01.05\zoom.dwg时,单击
方式可以只打开图形文件的一个部分,它只是加载以前保存的视图以及特定图层上所包含的几何要素。例如,当打开文件D:\AutoCAD 2018.3\work_file\ch01.05\zoom.dwg时,单击 按钮,AutoCAD将只加载处于该层上的几何要素。文件被打开以后,如果用户希望再加载其他视图或其他图层上的几何要素,可通过在命令行中输入命令PARTIALOAD来实现。在处理大的图形文件时,局部打开操作能改善AutoCAD的性能。
按钮,AutoCAD将只加载处于该层上的几何要素。文件被打开以后,如果用户希望再加载其他视图或其他图层上的几何要素,可通过在命令行中输入命令PARTIALOAD来实现。在处理大的图形文件时,局部打开操作能改善AutoCAD的性能。

图1.5.1 “选择文件”对话框
1.5.3 保存AutoCAD图形文件
在设计过程中应经常保存图形,方法是选择下拉菜单

 命令,或单击“保存”按钮
命令,或单击“保存”按钮 ,这样可确保在出现电源故障或其他意外时不致丢失重要的文件。当新建了一个图形文件并对其进行保存时,系统会弹出“图形另存为”对话框,提示用户给出文件名及文件类型。默认情况下,文件以“AutoCAD 2013图形(*.dwg)”格式保存,也可以在
,这样可确保在出现电源故障或其他意外时不致丢失重要的文件。当新建了一个图形文件并对其进行保存时,系统会弹出“图形另存为”对话框,提示用户给出文件名及文件类型。默认情况下,文件以“AutoCAD 2013图形(*.dwg)”格式保存,也可以在 列表框中选择其他格式。在打开一个已保存的图形文件并对其进行了修改后,再次使用
列表框中选择其他格式。在打开一个已保存的图形文件并对其进行了修改后,再次使用 命令保存时,系统将不再弹出对话框而立即保存该文件。另外,如果想要在保存对原文件所做的修改的同时不更改原文件,可选择下拉菜单
命令保存时,系统将不再弹出对话框而立即保存该文件。另外,如果想要在保存对原文件所做的修改的同时不更改原文件,可选择下拉菜单

 命令,以另一个文件名来保存该文件。
命令,以另一个文件名来保存该文件。
说明:在保存AutoCAD图形文件时,文件中的一些设置(如层、文字样式、标注样式等的设置)连同图形一起保存,所以打开已保存的文件后,无需对这些要素进行重新设置。另外,图形中插入的块也随同图形文件一起保存。
1.5.4 退出AutoCAD图形文件
退出AutoCAD与退出AutoCAD图形文件是不同的,退出AutoCAD将会退出所有的图形文件,反之则不成立。要退出AutoCAD图形文件,除了退出AutoCAD外,还可执行下列操作之一。
● 选择下拉菜单

 命令(或在命令行输入命令CLOSE并按Enter键),关闭当前激活的图形文件而不退出AutoCAD。
命令(或在命令行输入命令CLOSE并按Enter键),关闭当前激活的图形文件而不退出AutoCAD。
● 选择下拉菜单

 命令(或在命令行输入命令CLOSEALL并按Enter键),关闭所有打开的图形文件而不退出AutoCAD。
命令(或在命令行输入命令CLOSEALL并按Enter键),关闭所有打开的图形文件而不退出AutoCAD。
● 选择下拉菜单

 命令,关闭当前激活的图形文件并退出AutoCAD。
命令,关闭当前激活的图形文件并退出AutoCAD。
在退出AutoCAD图形文件时,如果还没有对当前要退出的图形保存最近的更改,系统将提示是否要将更改保存到当前的图形中:单击 按钮将退出该AutoCAD图形文件并保存更改;单击
按钮将退出该AutoCAD图形文件并保存更改;单击 按钮则退出后不保存更改;单击
按钮则退出后不保存更改;单击 按钮将不退出AutoCAD图形文件,维持现有的状态。
按钮将不退出AutoCAD图形文件,维持现有的状态。