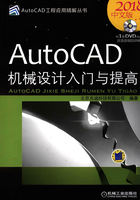
2.1 创建线对象
2.1.1 绘制直线
直线是用得最多的图形要素,大多数的常见图形都是由直线段组成的。下面以图2.1.1所示的两个直线段为例,说明直线命令操作方法。
注意:以下的操作环境是在AutoCAD 2018界面下将工具栏显示的状态,其操作方法是在“自定义快速访问工具栏”中单击 按钮,在系统弹出的列表中选择
按钮,在系统弹出的列表中选择 命令。
命令。
Step1.选择下拉菜单

 命令,如图2.1.2所示。
命令,如图2.1.2所示。

图2.1.1 绘制两条直线段

图2.1.2 下拉菜单
说明:进入直线的绘制命令还有两种方法,一是单击 选项卡下
选项卡下 面板中的“直线”按钮
面板中的“直线”按钮 ;二是在命令行中输入命令LINE,并按Enter键,如图2.1.3所示。
;二是在命令行中输入命令LINE,并按Enter键,如图2.1.3所示。

图2.1.3 在命令行中输入命令
注意:AutoCAD很多命令可以采用简化输入法(即输入命令的第一个字母或前两个字母),比如命令LINE就可以直接输入字母L(不分大小写),并按Enter键完成。
Step2.指定第一点。在命令行 的提示下将鼠标指针移至绘图区中的某点——点A处,然后单击鼠标以指定点A作为第一点。此时如果移动鼠标,可看到当前鼠标指针的中心与点A间有一条连线,如图2.1.4a所示。这条线随着鼠标指针的移动可拉长或缩短,并可绕着点A转动,如图2.1.4b、c所示。这条连线一般被形象地称为“皮筋线”。
的提示下将鼠标指针移至绘图区中的某点——点A处,然后单击鼠标以指定点A作为第一点。此时如果移动鼠标,可看到当前鼠标指针的中心与点A间有一条连线,如图2.1.4a所示。这条线随着鼠标指针的移动可拉长或缩短,并可绕着点A转动,如图2.1.4b、c所示。这条连线一般被形象地称为“皮筋线”。

图2.1.4 指定第一点与“皮筋线”
Step3.指定第二点。在命令行 的提示下将鼠标指针移至绘图区的另一点——点B处并单击,这样系统便绘制一条线段AB。此时如果移动鼠标,可看到在点B与鼠标指针之间产生一条“皮筋线”,移动鼠标指针可调整“皮筋线”的长短及位置,以确定下一线段。
的提示下将鼠标指针移至绘图区的另一点——点B处并单击,这样系统便绘制一条线段AB。此时如果移动鼠标,可看到在点B与鼠标指针之间产生一条“皮筋线”,移动鼠标指针可调整“皮筋线”的长短及位置,以确定下一线段。
说明:
● 在命令行 的提示下,如果输入字母U后按Enter键,则执行
的提示下,如果输入字母U后按Enter键,则执行 选项,取消已确定的线段第一点,以便重新确定第一点位置。
选项,取消已确定的线段第一点,以便重新确定第一点位置。
● 在命令行 的提示下,如果按Enter键,则结束直线命令。
的提示下,如果按Enter键,则结束直线命令。
● “皮筋线”是一条操作过程中的临时虚构线段,它始终是当前鼠标指针的中心点与前一个指定点的连线。通过“皮筋线”可从屏幕上看到当前鼠标指针所在位置点与前一个指定点的关系,并且在状态栏的坐标显示区可查看到“皮筋线”的精确长度及其与X轴的精确角度(参见第3章),这对于图形的绘制是相当有帮助的。在以后学习圆、多段线等许多命令时,也同样会出现“皮筋线”。
Step4.指定第三点。系统在命令行接着提示 ,将鼠标指针移至绘图区的第三位置点——点C处并单击,这样系统便绘制一条线段BC。
,将鼠标指针移至绘图区的第三位置点——点C处并单击,这样系统便绘制一条线段BC。
说明:在命令行 的提示下,如果输入字母U后按Enter键,则执行
的提示下,如果输入字母U后按Enter键,则执行 选项,取消已确定的线段第二点和线段AB,以便重新确定第二点位置。
选项,取消已确定的线段第二点和线段AB,以便重新确定第二点位置。
Step5.完成线段的绘制。系统在命令行继续提示 ,按Enter键,结束直线命令的操作。
,按Enter键,结束直线命令的操作。
说明:
● 在命令行 的提示下,可继续选取一系列端点,这样便可绘制出由更多直线段组成的折线,所绘出的折线中的每一条直线段都是一个独立的对象,即可以对任何一条线段进行编辑操作。
的提示下,可继续选取一系列端点,这样便可绘制出由更多直线段组成的折线,所绘出的折线中的每一条直线段都是一个独立的对象,即可以对任何一条线段进行编辑操作。
● 在命令行 的提示下,如果输入字母C后按Enter键,则执行
的提示下,如果输入字母C后按Enter键,则执行 选项,系统便在第一点和最后一点间自动创建直线,形成闭合图形。
选项,系统便在第一点和最后一点间自动创建直线,形成闭合图形。
● 许多AutoCAD命令在执行过程中,提示要求指定一点,如上面操作中的提示 和
和 。对类似这样提示的响应是在绘图区选取某一点,一般可将鼠标移至绘图区的该位置点处并单击,也可以在命令行输入点的坐标。
。对类似这样提示的响应是在绘图区选取某一点,一般可将鼠标移至绘图区的该位置点处并单击,也可以在命令行输入点的坐标。
结束直线命令的操作还有以下两种方法。
● 在AutoCAD 2018中,如果单击状态栏中的 按钮,使其处于显亮状态,则系统处于动态数据输入方式,此时在激活某个命令(如直线命令)时,用户可以动态地输入坐标或长度值,直线命令的动态数据输入方式如图2.1.5所示。
按钮,使其处于显亮状态,则系统处于动态数据输入方式,此时在激活某个命令(如直线命令)时,用户可以动态地输入坐标或长度值,直线命令的动态数据输入方式如图2.1.5所示。
● 还可以按空格键或Enter键,或者在绘图区右击,系统弹出图2.1.6所示的快捷菜单,选择该快捷菜单中的 (或
(或 )命令以结束操作,也可以直接按Esc键。
)命令以结束操作,也可以直接按Esc键。

图2.1.5 直线命令的动态数据输入方式

图2.1.6 快捷菜单
2.1.2 绘制射线
射线是由指定点沿指定方向所发出的直线。在绘图过程中,射线一般用作辅助线。绘制射线时,首先要选择射线的起点,然后确定其方向,下面说明绘制射线的一般过程。
Step1.选择下拉菜单

 命令。
命令。
说明:或在命令行中输入命令RAY并按Enter键。
Step2.指定射线的起点。执行第一步操作后,命令行提示 ,移动鼠标指针,在屏幕上选择任意一点——点A作为射线的起点。
,移动鼠标指针,在屏幕上选择任意一点——点A作为射线的起点。
Step3.指定射线的方向。
(1)在命令行 的提示下,将鼠标指针移至屏幕上的任意位置,并单击以选取一点来确定射线的方向,此时系统便绘制出一条射线。
的提示下,将鼠标指针移至屏幕上的任意位置,并单击以选取一点来确定射线的方向,此时系统便绘制出一条射线。
(2)命令行继续提示 。在该提示下,可以绘制多条以点A为起始点、方向不同的无限延长的射线。
。在该提示下,可以绘制多条以点A为起始点、方向不同的无限延长的射线。
Step4.按Enter键以结束射线命令的执行。
2.1.3 绘制构造线
构造线是一条通过指定点的无限长的直线,该指定点被认定为构造线概念上的中点。可以使用多种方法指定构造线的方向。在绘图过程中,构造线一般用作辅助线。
1.绘制水平构造线
水平构造线的方向是水平的(即与当前坐标系的X轴的夹角为0°)。下面以图2.1.7为例来说明水平构造线的一般创建过程。
Step1.选择下拉菜单

 命令。
命令。
说明:进入构造线的绘制命令还有两种方法,即单击 选项卡“绘图”面板的
选项卡“绘图”面板的 按钮,在展开的工具栏中单击“构造线”按钮
按钮,在展开的工具栏中单击“构造线”按钮 或在命令行中输入命令XLINE后按Enter键。
或在命令行中输入命令XLINE后按Enter键。
Step2.选择构造线类型。执行第一步操作后,系统命令行提示图2.1.8所示的信息,在此提示后选择 选项(或者输入表示水平线的字母H,然后按Enter键)。
选项(或者输入表示水平线的字母H,然后按Enter键)。
说明:AutoCAD的操作十分灵活,当系统提示多个选择项时,用户既可以通过键盘确定要执行的选择项,也可以右击,从系统弹出的快捷菜单中确定选择项,如图2.1.9所示。在本例中,可以从图2.1.9所示的快捷菜单中选择 命令。
命令。

图2.1.7 水平构造线

图2.1.8 命令行提示

图2.1.9 快捷菜单
Step3.指定构造线的起点。在命令行 的提示下将鼠标指针移至屏幕上的任意位置点——点A处并单击,系统便在绘图区中绘出通过该点的水平构造线,如图2.1.7所示。
的提示下将鼠标指针移至屏幕上的任意位置点——点A处并单击,系统便在绘图区中绘出通过该点的水平构造线,如图2.1.7所示。
注意:在绘制构造线时,需将“对象捕捉”打开,以便精确地选取相关的点。
Step4.完成构造线的绘制。命令行继续提示 ,此时可按空格键或Enter键结束命令的执行。
,此时可按空格键或Enter键结束命令的执行。
说明:如果在命令行 的提示下继续指定位置点,则可以绘出多条水平构造线。
的提示下继续指定位置点,则可以绘出多条水平构造线。
2.绘制垂直构造线
垂直构造线的方向是竖直的(即与当前坐标系的X轴的夹角为90°),其一般创建过程为:选择下拉菜单

 命令;在图2.1.8所示的命令行提示下,输入字母V(即选择
命令;在图2.1.8所示的命令行提示下,输入字母V(即选择 选项)后按Enter键;选择任意位置点——点A作为通过点;按Enter键完成绘制。
选项)后按Enter键;选择任意位置点——点A作为通过点;按Enter键完成绘制。
3.绘制带角度的构造线
绘制与参照对象成指定角度的构造线,下面以图2.1.10为例进行说明。
Step1.选择下拉菜单

 命令,绘制一条直线作为参照直线。
命令,绘制一条直线作为参照直线。
Step2.选择下拉菜单

 命令。
命令。
Step3.在命令行中输入字母A(即选取 选项)后按Enter键。
选项)后按Enter键。
Step4.选择构造线的参照对象。
(1)在命令行 的提示下选择
的提示下选择 选项,表示要绘制与某一已知参照直线成指定角度的构造线。
选项,表示要绘制与某一已知参照直线成指定角度的构造线。
(2)在命令行 的提示下,选取前面创建的直线为参照直线。
的提示下,选取前面创建的直线为参照直线。
Step5.定义构造线的角度。
(1)在命令行 的提示下输入角度值15后按Enter键。
的提示下输入角度值15后按Enter键。
(2)命令行提示 ,将鼠标指针移至屏幕上的任意位置点——点A(图2.1.11)并单击,即在绘图区中绘出经过该点且与指定直线成15°角的构造线。
,将鼠标指针移至屏幕上的任意位置点——点A(图2.1.11)并单击,即在绘图区中绘出经过该点且与指定直线成15°角的构造线。
(3)命令行继续提示 ,在此提示下继续选择位置点,可绘制出多条与指定直线成15°角的平行构造线,直至按Enter键结束命令。
,在此提示下继续选择位置点,可绘制出多条与指定直线成15°角的平行构造线,直至按Enter键结束命令。

图2.1.10 带角度的构造线

图2.1.11 指定通过点
说明:绘制与坐标系X轴正方向成指定角度的构造线的一般方法,下面以图2.1.12为例进行介绍。
选择下拉菜单

 命令;在图2.1.8所示的命令行提示下输入字母A后按Enter键;在命令行
命令;在图2.1.8所示的命令行提示下输入字母A后按Enter键;在命令行 的提示下输入某一角度值后按Enter键;在命令行
的提示下输入某一角度值后按Enter键;在命令行 的提示下选取任意位置点——点A(图2.1.13),此时即在绘图区中绘出经过点A且与X轴正方向成相应角度的构造线;按Enter键结束命令。
的提示下选取任意位置点——点A(图2.1.13),此时即在绘图区中绘出经过点A且与X轴正方向成相应角度的构造线;按Enter键结束命令。

图2.1.12 绘制带角度的构造线

图2.1.13 指定点
4.绘制二等分构造线
二等分构造线是指通过角的顶点且平分该角的构造线。
下面以图2.1.14和图2.1.15所示为例,说明二等分构造线的一般绘制过程。
Step1.首先创建图2.1.14所示的两条不平行的直线。
Step2.绘制图2.1.15所示的二等分构造线。选择下拉菜单

 命令;输入字母B后按Enter键(即选取
命令;输入字母B后按Enter键(即选取 选项);选取两直线的交点(点A)作为角的顶点;选取第一条直线上的任意一点作为角的起点;选取第二条直线上的任意一点作为角的端点(此时便绘制出经过两直线的交点且平分其夹角的构造线);按Enter键,结束操作。
选项);选取两直线的交点(点A)作为角的顶点;选取第一条直线上的任意一点作为角的起点;选取第二条直线上的任意一点作为角的端点(此时便绘制出经过两直线的交点且平分其夹角的构造线);按Enter键,结束操作。

图2.1.14 绘制二等分构造线前

图2.1.15 绘制二等分构造线后
5.绘制偏移构造线
偏移构造线是指与指定直线平行的构造线。下面以图2.1.16为例,说明偏移构造线的一般绘制过程。
Step1.绘制参照直线。选择下拉菜单

 命令,绘制一条直线作为参照直线,如图2.1.17所示。
命令,绘制一条直线作为参照直线,如图2.1.17所示。
Step2.绘制偏移构造线。选择下拉菜单

 命令;输入字母O(即选取
命令;输入字母O(即选取 选项)后按Enter键;当命令行提示
选项)后按Enter键;当命令行提示 时,可根据不同的选项进行相应的操作。
时,可根据不同的选项进行相应的操作。
情况一:直接输入偏移值。
在命令行中输入偏移值2后按Enter键;在命令行 的提示下选取参照直线;在
的提示下选取参照直线;在 的提示下选取参照直线下方的某一点(图2.1.18所示的点A)以指定偏移方向(此时系统便绘制出图2.1.16所示的偏移构造线);按Enter键结束命令。
的提示下选取参照直线下方的某一点(图2.1.18所示的点A)以指定偏移方向(此时系统便绘制出图2.1.16所示的偏移构造线);按Enter键结束命令。
情况二:指定点进行偏移。
输入字母T后按Enter键;选取参照直线;在 的提示下选取构造线要通过的点(此时系统便绘制出与指定直线平行并通过该点的构造线);按Enter键结束命令。
的提示下选取构造线要通过的点(此时系统便绘制出与指定直线平行并通过该点的构造线);按Enter键结束命令。

图2.1.16 绘制偏移构造线

图2.1.17 绘制此参照直线

图2.1.18 指定偏移方向