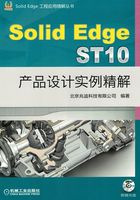
实例12 修正液笔盖
实例概述
本实例是一个修正液笔盖的设计,其总体上没有复杂的特征,但设计得十分精致,主要运用了旋转、除料、阵列、拉伸、曲面拔模及倒圆等特征命令,其中拉伸曲面的使用值得读者注意。零件模型及路径查找器如图12.1所示。

图12.1 零件模型及路径查找器
说明:本例前面的详细操作过程请参见随书光盘中video\ch12\reference\文件下的语音视频讲解文件correction_fluid_cap-r01.exe。
Step1.打开文件D:\sest10.3\work\ch12\correction_fluid_cap_ex.par。
Step2.创建图12.2所示的拔模特征1。在 区域中单击
区域中单击 按钮,选取图12.3所示的面1为拔模参考面,选取图12.3所示的面2与面3为需要拔模的面;在“拔模”命令条的拔模角度区域的文本框中输入角度值1,然后右键;单击
按钮,选取图12.3所示的面1为拔模参考面,选取图12.3所示的面2与面3为需要拔模的面;在“拔模”命令条的拔模角度区域的文本框中输入角度值1,然后右键;单击 按钮。移动鼠标将拔模方向调整至图12.3所示的位置后单击,单击
按钮。移动鼠标将拔模方向调整至图12.3所示的位置后单击,单击 按钮,单击
按钮,单击 按钮,完成拔模特征1的创建。
按钮,完成拔模特征1的创建。

图12.2 拔模特征1

图12.3 拔模面与拔模方向定义
Step3.创建图12.4b所示的薄壁特征1。在 区域中单击
区域中单击 按钮,在“薄壁”命令条的
按钮,在“薄壁”命令条的 文本框中输入薄壁厚度值0.5,然后右击;选择图12.4a所示的模型表面为要移除的面,然后右击;单击“薄壁”命令条中的
文本框中输入薄壁厚度值0.5,然后右击;选择图12.4a所示的模型表面为要移除的面,然后右击;单击“薄壁”命令条中的 按钮,单击
按钮,单击 按钮,完成薄壁特征1的创建。
按钮,完成薄壁特征1的创建。

图12.4 薄壁特征1
Step4.创建图12.5所示的旋转切削特征。在 区域中单击
区域中单击 按钮,选取前视图(XZ)平面作为草图平面,进入草绘环境。绘制图12.6所示的截面草图;单击区域中的
按钮,选取前视图(XZ)平面作为草图平面,进入草绘环境。绘制图12.6所示的截面草图;单击区域中的 按钮,选取图12.6所示的线为旋转轴,单击
按钮,选取图12.6所示的线为旋转轴,单击 按钮;在“旋转”命令条的
按钮;在“旋转”命令条的 文本框中输入值360.0。在图形区空白区域单击,单击窗口中的
文本框中输入值360.0。在图形区空白区域单击,单击窗口中的 按钮,完成旋转切削特征的创建。
按钮,完成旋转切削特征的创建。

图12.5 旋转切削特征

图12.6 截面草图
Step5.创建图12.7所示的旋转特征1。在 区域中选择
区域中选择 命令,选取前视图(XZ)平面为草图平面,绘制图12.8所示的截面草图;单击
命令,选取前视图(XZ)平面为草图平面,绘制图12.8所示的截面草图;单击 区域中的
区域中的 按钮,选取图12.8所示的线为旋转轴;单击“关闭草图”按钮
按钮,选取图12.8所示的线为旋转轴;单击“关闭草图”按钮 ,在“旋转”命令条的
,在“旋转”命令条的 文本框中输入值360.0,在图形区空白区域单击;单击“旋转”命令条中的
文本框中输入值360.0,在图形区空白区域单击;单击“旋转”命令条中的 按钮,完成旋转特征1的创建。
按钮,完成旋转特征1的创建。

图12.7 旋转特征1

图12.8 截面草图
Step6.创建图12.9所示的草图1。在 区域中单击
区域中单击 按钮,选取前视图(XZ)平面作为草图平面,绘制图12.10所示的草图1。
按钮,选取前视图(XZ)平面作为草图平面,绘制图12.10所示的草图1。

图12.9 草图1(建模环境)

图12.10 草图1(草绘环境)
Step7.创建图12.11所示的旋转曲面1,选择 区域中的
区域中的 命令,选取前视图(XZ)平面作为草图平面,绘制图12.12所示的截面草图;单击
命令,选取前视图(XZ)平面作为草图平面,绘制图12.12所示的截面草图;单击 区域中的
区域中的 按钮,选取图12.12所示的线为旋转轴;单击“关闭草图”按钮
按钮,选取图12.12所示的线为旋转轴;单击“关闭草图”按钮 ,在“旋转”命令条的
,在“旋转”命令条的 文本框中输入值360.0,在图形区空白区域单击;单击“旋转曲面”命令条中的
文本框中输入值360.0,在图形区空白区域单击;单击“旋转曲面”命令条中的 按钮,完成旋转曲面1的创建。
按钮,完成旋转曲面1的创建。

图12.11 旋转曲面1

图12.12 截面草图
Step8.创建图12.13所示的拉伸曲面1。选择 区域中的
区域中的 命令,在“拉伸曲面”命令条的下拉列表中选择
命令,在“拉伸曲面”命令条的下拉列表中选择 选项,在
选项,在 下拉列表中选择
下拉列表中选择 选项;选取草图1为拉伸曲线,然后单击右键;选择命令条中的“起始/终止范围”按钮
选项;选取草图1为拉伸曲线,然后单击右键;选择命令条中的“起始/终止范围”按钮 ,选取图12.14所示的旋转曲面作为拉伸起始面,在路径查找器中单击
,选取图12.14所示的旋转曲面作为拉伸起始面,在路径查找器中单击 前的“对号”将其隐藏,选取图12.15所示的模型表面为拉伸终止面,选中命令条中的“封闭端”按钮
前的“对号”将其隐藏,选取图12.15所示的模型表面为拉伸终止面,选中命令条中的“封闭端”按钮 ,单击
,单击 按钮,完成拉伸曲面1的创建,单击
按钮,完成拉伸曲面1的创建,单击 按钮,完成拉伸曲面1的创建。
按钮,完成拉伸曲面1的创建。

图12.13 拉伸曲面1

图12.14 拉伸起始面

图12.15 拉伸终止面
Step9.创建图12.16所示的阵列副本1。在 区域中单击
区域中单击 命令后,在命令条的
命令后,在命令条的 下拉列表中选择
下拉列表中选择 选项,在图形区中选取要阵列的拉伸曲面,单击
选项,在图形区中选取要阵列的拉伸曲面,单击 按钮;选取俯视图(XY)平面作为阵列草图平面;单击
按钮;选取俯视图(XY)平面作为阵列草图平面;单击 区域中的
区域中的 按钮,绘制图12.17所示的圆(注:圆心要与坐标原点重合,对于圆的大小没有要求),在“阵列”命令条的
按钮,绘制图12.17所示的圆(注:圆心要与坐标原点重合,对于圆的大小没有要求),在“阵列”命令条的 下拉列表中选择
下拉列表中选择 选项,在
选项,在 文本框中输入阵列个数为15,单击左键,单击
文本框中输入阵列个数为15,单击左键,单击 按钮,退出草绘环境;在命令条中单击
按钮,退出草绘环境;在命令条中单击 按钮,完成阵列副本1的创建。
按钮,完成阵列副本1的创建。

图12.16 阵列副本1

图12.17 环形阵列轮廓
Step10.创建合并特征1。选择 区域中
区域中 后的小三角,单击“合并”按钮
后的小三角,单击“合并”按钮 ,然后依次在图形区中选取拉伸曲面及所有阵列副本,单击右键,单击
,然后依次在图形区中选取拉伸曲面及所有阵列副本,单击右键,单击 按钮,完成合并特征的创建。
按钮,完成合并特征的创建。
Step11.创建图12.18所示的除料特征1。在 区域中单击
区域中单击 按钮,选取图12.19所示的模型表面作为草图平面,绘制图12.20所示的截面草图;绘制完成后,单击
按钮,选取图12.19所示的模型表面作为草图平面,绘制图12.20所示的截面草图;绘制完成后,单击 按钮,选择命令条中的“贯通”按钮
按钮,选择命令条中的“贯通”按钮 ,调整拉伸方向为两侧拉伸,单击
,调整拉伸方向为两侧拉伸,单击 按钮,单击
按钮,单击 按钮,完成除料特征1的创建。
按钮,完成除料特征1的创建。

图12.18 除料特征1

图12.19 定义草图平面

图12.20 截面草图
Step12.创建图12.21b所示的阵列特征1。在 区域中单击
区域中单击 命令后,在图形区中选取要阵列的除料特征1,单击
命令后,在图形区中选取要阵列的除料特征1,单击 按钮;选取图12.19所示的模型表面作为阵列草图平面;单击
按钮;选取图12.19所示的模型表面作为阵列草图平面;单击 区域中的
区域中的 按钮,绘制图12.22所示的圆(注:圆心要与坐标原点重合,对于圆的大小没有要求),在“阵列”命令条的
按钮,绘制图12.22所示的圆(注:圆心要与坐标原点重合,对于圆的大小没有要求),在“阵列”命令条的 下拉列表中选择
下拉列表中选择 选项,在
选项,在 后的文本框中输入阵列个数为4,单击左键,单击
后的文本框中输入阵列个数为4,单击左键,单击 按钮,退出草绘环境;在命令条中单击
按钮,退出草绘环境;在命令条中单击 按钮,完成阵列特征1的创建。
按钮,完成阵列特征1的创建。

图12.21 阵列特征1

图12.22 环形阵列轮廓
Step13.创建图12.23所示的旋转特征2。在 区域中选择
区域中选择 命令,选取右视图(YZ)平面为草图平面,绘制图12.24所示的截面草图;单击
命令,选取右视图(YZ)平面为草图平面,绘制图12.24所示的截面草图;单击 区域中的
区域中的 按钮,选取图12.24所示的线为旋转轴;单击“关闭草图”按钮
按钮,选取图12.24所示的线为旋转轴;单击“关闭草图”按钮 ,在“旋转”命令条的
,在“旋转”命令条的 文本框中输入值360.0,在图形区空白区域单击;单击“旋转”命令条中的
文本框中输入值360.0,在图形区空白区域单击;单击“旋转”命令条中的 按钮,完成旋转特征2的创建。
按钮,完成旋转特征2的创建。

图12.23 旋转特征2

图12.24 截面草图
Step14.后面的详细操作过程请参见随书光盘中video\ch12\reference\文件下的语音视频讲解文件correction_fluid_cap-r02.exe。