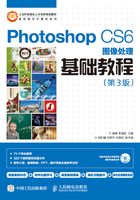
1.2 工作界面的介绍
使用工作界面是学习Photoshop CS6的基础。熟练掌握工作界面的内容,有助于广大初学者日后得心应手地使用Photoshop CS6。
Photoshop CS6的工作界面主要由“菜单栏”“属性栏”“工具箱”“控制面板”和“状态栏”组成,如图1-1所示。

图1-1
1.2.1 菜单栏及其快捷方式
Photoshop CS6的菜单栏依次分为“文件”菜单、“编辑”菜单、“图像”菜单、“图层”菜单、“文字”菜单、“选择”菜单、“滤镜”菜单、“3D”菜单、“视图”菜单、“窗口”菜单及“帮助”菜单,如图1-2所示。

图1-2
选择这些菜单命令来管理和操作软件,有以下几种方法。
• 使用鼠标选择所需要的命令。使用鼠标左键单击(以下简称为“单击”)菜单名,在打开的菜单中选择所需要的命令。打开图像,在工具箱中选择不同的工具,用鼠标右键单击图像区域,将弹出不同的快捷菜单,可以选择快捷菜单中的命令对图像进行编辑,如选择“矩形选框”工具后,用鼠标右键单击图像区域,弹出的快捷菜单如图1-3所示。

图1-3
• 使用快捷键选择所需要的命令。使用菜单命令旁标注的快捷键,如选择“文件 > 打开”命令,直接按Ctrl+O组合键即可。
• 自定义键盘快捷方式。为了能更方便地使用最常用的命令,Photoshop CS6为用户提供了自定义键盘快捷方式、保存键盘快捷方式的功能。
选择“编辑 > 键盘快捷键”命令,或按Alt+Shift+Ctrl+K组合键,弹出“键盘快捷键和菜单”对话框,如图1-4所示。在对话框下面的信息栏中说明了快捷键的设置方法,在“组”选项的下拉列表中可以选择使用哪种快捷键的设置,在“快捷键用于”选项的下拉列表中可以选择需要设置快捷键的菜单或工具,在下面的表格中选择需要的命令或工具进行设置即可,如图1-5所示。

图1-4

图1-5
需要修正快捷键设置时,单击“键盘快捷键和菜单”对话框中的“根据当前的快捷键组创建一组新的快捷键”按钮 ,弹出“存储”对话框,如图1-6所示。在“文件名”选项的文本框中输入名称,单击“保存”按钮,保存新的快捷键设置。这时,在“组”选项中就可以选择新的快捷键设置了,如图1-7所示。
,弹出“存储”对话框,如图1-6所示。在“文件名”选项的文本框中输入名称,单击“保存”按钮,保存新的快捷键设置。这时,在“组”选项中就可以选择新的快捷键设置了,如图1-7所示。

图1-6

图1-7
更改快捷键设置后,需要单击“存储对当前快捷键组的所有更改”按钮 对设置进行存储,单击“确定”按钮,应用更改的快捷键设置。如果要将快捷键的设置删除,可以在“键盘快捷键和菜单”对话框中单击“删除当前的快捷键组合”按钮
对设置进行存储,单击“确定”按钮,应用更改的快捷键设置。如果要将快捷键的设置删除,可以在“键盘快捷键和菜单”对话框中单击“删除当前的快捷键组合”按钮 ,Photoshop CS6会将其自动还原为默认状态。
,Photoshop CS6会将其自动还原为默认状态。
1.2.2 工具箱
Photoshop CS6的工具箱提供了强大的工具,包括选择工具、绘图工具、填充工具、编辑工具、颜色选择工具、屏幕视图工具、快速蒙版工具等,如图1-8所示。

图1-8
1.选择工具箱中的默认工具
选择工具箱中的默认工具,有以下几种方法。
• 使用鼠标选择默认工具。用鼠标单击工具箱中需要的工具,即可快速选择该工具。
• 使用快捷键选择默认工具。直接按键盘上的工具快捷键,即可快速选择该工具,如要选择“移动”工具 ,可以直接按V键。
,可以直接按V键。
2.选择工具箱中的隐藏工具
在工具箱中,有的工具图标的右下方有一个黑色的小三角 ,则该工具表示为一个图标有隐藏工具的工具组,如图1-8所示。选择工具箱中的隐藏工具,有以下几种方法。
,则该工具表示为一个图标有隐藏工具的工具组,如图1-8所示。选择工具箱中的隐藏工具,有以下几种方法。
• 使用鼠标选择隐藏工具。用鼠标单击工具箱中有黑色小三角的工具图标,并按住鼠标左键不放,弹出隐藏的工具选项。将鼠标指针移动到需要的工具图标上,单击鼠标左键即可选择该工具。例如,要选择“磁性套索”工具 ,可先将鼠标指针移动到“套索”工具图标
,可先将鼠标指针移动到“套索”工具图标 上,单击图标并按住鼠标左键不放,弹出隐藏的套索工具选项,如图1-9所示,将鼠标指针移动到“磁性套索”工具图标
上,单击图标并按住鼠标左键不放,弹出隐藏的套索工具选项,如图1-9所示,将鼠标指针移动到“磁性套索”工具图标 上,单击鼠标左键即可选择“磁性套索”工具
上,单击鼠标左键即可选择“磁性套索”工具 。
。

图1-9
• 使用快捷键选择隐藏工具。按住Alt键的同时用鼠标反复单击有隐藏工具的图标,就会循环出现每个隐藏的工具图标。按住Shift键的同时反复按键盘上的工具快捷键,也会循环出现每个隐藏的工具图标。
3.改变图像中光标的形状
改变图像中光标的形状,有以下几种方法。
• 选择工具箱中的工具。当选择工具箱中的工具后,图像中的光标就变为工具图标,如图1-10所示。

图1-10
• 按键盘上的快捷键。反复按Caps Lock键,可以使光标在工具图标和精确十字形之间切换。
1.2.3 属性栏
用户选择工具箱中的任意一个工具后,都会在Photoshop CS6的界面中出现相对应的属性栏。例如,选择工具箱中的“套索”工具 ,出现套索工具的属性栏,如图1-11所示。
,出现套索工具的属性栏,如图1-11所示。

图1-11
1.2.4 状态栏
在Photoshop CS6中,图像的状态栏显示在图像文件窗口的底部。状态栏的左侧是当前图像缩放显示的百分数;状态栏的中间部分是图像的文件信息,用鼠标单击黑色三角图标 ,在弹出的菜单中可以选择当前图像的相关信息,如图1-12所示。
,在弹出的菜单中可以选择当前图像的相关信息,如图1-12所示。

图1-12
1.2.5 控制面板
Photoshop CS6的控制面板是处理图像时另一个不可或缺的部分。打开Photoshop CS6,可以看到Photoshop CS6的界面为用户提供了多个控制面板组,如图1-13所示。

图1-13
在这些控制面板组中,通过切换各控制面板的选项卡还可以选择其他控制面板,如图1-13所示。如果控制面板组中右下角有 图标,那么用鼠标单击图标
图标,那么用鼠标单击图标 并按住鼠标左键不放,即可拖曳放大或缩小控制面板。
并按住鼠标左键不放,即可拖曳放大或缩小控制面板。
1.选择控制面板
选择控制面板有以下几种方法。
• 在“窗口”菜单中选择控制面板的菜单命令,可选择控制面板。
• 使用快捷键选择控制面板。按F6键,可选择“颜色”控制面板;按F7键,可选择“图层”控制面板;按F8键,可选择“信息”控制面板。
• 使用鼠标选择控制面板。在打开的控制面板中,用鼠标单击要使用的控制面板选项卡,当前控制面板将切换到用户要使用的控制面板中。
如果想单独使用一个控制面板,可以在控制面板组中用鼠标单击需要单独使用的控制面板选项卡,并按住鼠标左键不放,拖曳选项卡到其他位置,此时松开鼠标左键将出现一个单独的控制面板,如图1-14和图1-15所示。如果想将不同控制面板组中的控制面板调换位置,也可以使用这种方法,如图1-16和图1-17所示。

图1-14

图1-15

图1-16

图1-17
拖曳控制面板的选项卡到另一个控制面板的下方,当出现一条蓝色粗线时,如图1-18所示,松开鼠标左键即可将两个控制面板连接在一起,效果如图1-19所示。

图1-18

图1-19
2.显示或隐藏控制面板
显示或隐藏控制面板,有以下几种方法。
• 在“窗口”菜单中可选择需要显示或隐藏的控制面板。
• 使用快捷键显示或隐藏控制面板。反复按Tab键,可控制显示或隐藏工具箱和控制面板;反复按Shift+Tab组合键,可控制显示或隐藏控制面板。
3.自定义工作区
可以依据个人习惯来自定义工作区、存储控制面板及设置工具的排列方式,设计出个性化的Photoshop CS6界面。
选择“窗口 > 工作区 > 新建工作区”命令,如图1-20所示。弹出“新建工作区”对话框,如图1-21所示,输入名称,单击“存储”按钮,即可存储图1-20所示的自定义工作区。

图1-20

图1-21
使用自定义工作区时,在“窗口 > 工作区”命令中选择新保存的工作区名称即可。如果想要恢复使用Photoshop CS6默认的工作区状态,可以选择“窗口 > 工作区 > 复位调板位置”命令。选择“窗口 > 工作区 > 删除工作区”命令,可以删除自定义的工作区。