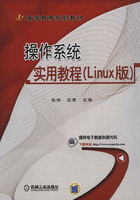
2.4 Linux操作系统的安装
本节主要介绍利用虚拟机安装Linux。
2.4.1 用虚拟机安装Linux
安装Linux操作系统的具体安装步骤如下。
1.安装前的准备
1)把光盘放进光驱,从光驱引导系统,如图2-2所示。

图2-2 安装初始界面
图中给出以下3个选项。
●安装或更新Red Hat Linux以图形界面启动的直接按〈Enter〉键。
●安装或更新Red Hat Linux以字符界面启动的输入:linux text然后按〈Enter〉键。
●使用功能键〈F1〉~〈F5〉,进行选择。
在这里直接按〈Enter〉键即可,如图2-3所示。

图2-3 安装盘检测界面
2)单击“OK”按钮开始测试安装CD,如果是第一次安装的话推荐用户测试安装CD,单击“OK”按钮后按〈Enter〉键,出现如图2-4所示界面。

图2-4 安装盘测试与否界面
3)单击“Test”按钮,测试安装光盘的文件,否则,单击“EjectCD”按钮测试其他CD盘。单击“Test”按钮后,出现如图2-5所示界面。

图2-5 安装盘测试过程界面
正在测试第一张安装CD,测试完后显示如图2-6所示界面。在如图2-3所示的界面,单击“Skip”按钮,不测试安装CD,也会出现如图2-6所示界面。

图2-6 首张安装盘测试完毕界面
4)看到图2-6中最后一行英文“It is OK to install from this media.”说明这张安装CD是可以的,直接按〈Enter〉键后,出现如图2-7所示界面。

图2-7 继续进行安装盘测试界面
5)单击“Continue”按钮并按〈Enter〉键开始安装。假如用户还想测试余下的两张安装CD,请放入下一张安装CD到光驱中,并选“Test”后按〈Enter〉键即开始测试,完成后再次出现如图2-6所示画面表示通过测试,再按〈Enter〉键后又出现图2-7,重复步骤直到完成全部安装CD的测试。
2.安装开始
1)全部安装CD的测试完成后,单击“Continue”按钮并放入第一张安装CD到光驱后按〈Enter〉键,安装程序开始检测计算机外部硬件设备,接着出现如图2-8所示界面。

图2-8 安装程序检测硬件设备首界面
2)出现帮助文本和介绍,单击“Hide Help”按钮关闭帮助文本,单击“Release Notes”按钮显示发行注记,单击“Next”按钮进行下一步,出现如图2-9所示界面。

图2-9 语言选择界面
3)这时鼠标可以使用,这一步选择安装向导所用语言(不是安装系统所用语言),这里选择“简体中文(简体中文)”,单击“下一步”按钮后,出现如图2-10所示界面。

图2-10 键盘配置界面
4)选择键盘类型,一般的键盘多为美式键盘“U.S.English”,选择好后,单击“下一步”按钮,出现如图2-11所示界面。

图2-11 鼠标配置文件
5)根据用户的鼠标类型进行选择,然后单击“下一步”按钮,出现如图2-12所示界面。

图2-12 安装类型选择界面
6)选择安装类型,这里以选“个人桌面”为例,单击“下一步”按钮,出现如图2-13所示界面。

图2-13 磁盘分区类型选择界面
7)磁盘分区设置是关键的一步,搞不好会丢失硬盘有用数据,请务必小心。如果选“自动分区”后,单击“下一步”按钮,出现如图2-14所示界面。

图2-14 自动分区设置界面
自动分区包含3个选项:“删除系统内所有的Linux分区”“删除系统内的所有分区”和“保存所有分区,使用现有的空闲空间”。对于需要安装双系统的机器来说,因为用户的硬盘有多个分区,而且第一个分区已安装了Windows操作系统,需要保留已经安装系统,所以这种选择是不适合的。建议用户在安装系统时,无论是单系统还是多系统最好都选择手工分区,这样可以保证起码的安全性。于是,单击“上一步”按钮返回到如图2-13所示画面后再重新选择“用Disk Druid手工分区”,手工分区是一个GUI的分区程序,它可以对磁盘的分区进行删除、添加和修改属性等操作,它比以前版本中使用的字符界面Fdisk程序的界面更加友好,操作更加直观。单击“下一步”按钮,出现如图2-15所示界面。

图2-15 磁盘分区界面
手工分区程序中有“新建”“编辑”“删除”“重设”等按钮,用户可以直观地对磁盘进行操作。在使用DISK DRUID对磁盘分区进行操作时,有4个重要的参数需要仔细设定:挂载点、文件系统类型、大小、允许的驱动器。
挂载点:指定该分区对应Linux文件系统的目录,Linux允许将不同的物理磁盘上的分区映射到不同的目录,这样可以实现将不同的服务程序放在不同的物理磁盘上,当其中一个物理磁盘损坏时不会影响到其他物理磁盘上的数据。
文件系统类型:它指定了该分区的文件系统类型,可选项有ext2、ext3、reiserfs、jfs、swap等。Linux的数据分区创建完毕后,有必要创建一个swap分区,它实际上是用硬盘模拟的虚拟内存,当系统内存使用率比较高时,内核会自动使用swap分区来模拟内存。
大小:指分区的大小,以MB为单位,Linux数据分区的大小可以根据用户的实际情况进行填写,而swap大小根据经验可以设为物理内存的两倍,但是当物理内存大于1GB时,swap分区可以设置为2GB。
允许的驱动器:如果计算机上有多个物理磁盘,就可以在这个菜单选项中选择需要进行分区操作的物理磁盘。
图2-15中列出了硬盘的所有分区,选用空闲作为安装Linux系统所必需的两个分区:交换分区(swap分区)和/分区(根分区)。即用/dev/sda作挂载点安装系统,用空闲(8189M)做交换分区和根分区。选择“设备”下的“空闲”选项,单击“新建”按钮,弹出如图2-16所示界面。

图2-16 根分区设置界面
8)挂载点选根分区“/”即可,当前文件系统类型是“ext3”,当然用户也可以选择文件系统的类型为“ext2”,但是推荐用户选择“ext3”。大小位置输入“7400”,其他大小选项不需要改动,然后单击“确定”按钮,在分区表中可见到已创建了挂载点,出现如图2-17所示的根分区设置成功的界面。

图2-17 根分区设置成功界面
9)继续选择“空闲”,然后单击“新建”按钮,出现如图2-18所示界面。

图2-18 交换分区设置界面
“文件系统类型”位置选择“swap”,这时挂载点显示“不适用”,在“大小”处可以直接输入也可以通过调节上下箭头来实现增加或是减少空间,这里用户可以不输入,在“其他大小选项”选项组中选中“使用全部可用空间”单选按钮,单击“确定”按钮,结果如图2-19所示。

图2-19 分区界面
因/dev/sda是作为交换分区,所以挂载点一栏不用选,只选“将分区格式化成swap”,在图中可见到/dev/sda1和/dev/sda2的分区类型已经更改成功。然后单击“下一步”按钮,显示引导装载程序配置界面,如图2-20所示。

图2-20 引导装载程序配置界面
10)引导装载程序配置,默认将系统引导信息写到硬盘主引导扇区,可通过单击右上角的“改变引导装载程序”按钮进行设置,如图2-21所示。

图2-21 改变引导装载程序界面
在“改变引导装载程序”界面中保持系统默认“以GRUB为引导装载程序”,单击“确定”按钮,返回如图2-20所示界面,然后单击“下一步”按钮,出现如图2-22所示界面。

图2-22 网络配置界面
11)设置网络,如果用户不清楚也可进入系统后再配置,单击“下一步”按钮,出现如图2-23所示界面。

图2-23 防火墙配置界面
防火墙配置中,系统的安全级别选择时,如果是一般用途选“中级”就可以了,单击“下一步”按钮,出现如图2-24所示界面。

图2-24 附加语言支持
12)选择系统默认语言一定要选中“Chinese(P.R.of China)”简体中文,否则可能进系统后不能显示简体中文还需另外安装语言支持包。在“选择您想在该系统上安装的其他语言”列表框中最少要选一项“Chinese(P.R.of China)”简体中文,可同时选择多种语言(如果有必要)。单击“下一步”按钮,出现如图2-25所示界面。

图2-25 时区选择界面
13)时区选“亚洲/上海”,单击“下一步”按钮,出现如图2-26所示界面。

图2-26 根口令设置界面
14)设置根口令即root管理员密码,root账号在系统中具有最高权限,平时登录系统一般不用该账号,设置完根口令后,单击“下一步”按钮,出现如图2-27所示界面。

图2-27 个人桌面设置界面
15)个人桌面默认软件包安装选择,如果是一般用途那么使用默认的就够用。也可在安装完成后,进入系统中运行“redhat-config-package”工具来添加/删除软件。单击“下一步”按钮,出现如图2-28所示界面。

图2-28 安装首界面
16)安装向导到此结束,如果用户对上面各个步骤还有异议可直接单击“上一步”按钮返回后重新设置,否则单击“下一步”按钮后再无“上一步”按钮选择。确定所有设置均正确以后,开始安装请单击“下一步”按钮,出现如图2-29所示界面。

图2-29 第一张安装盘安装软件包界面
一个慢长的安装过程已经开始,大约需要30分钟。总进度到约75%时,出现如图2-30所示界面。

图2-30 请求插入第2张盘界面
17)第1张光盘中要安装的内容已完成,提示插入第2张光盘,插入第二张光盘后单击“确定”后继续安装,到总进度到约96%时,按提示换第3张光盘,完成后出现如图2-31所示界面。

图2-31 请求插入第3张盘界面
18)插入第3张盘继续安装,完成后出现如图2-32所示界面。

图2-32 创建引导盘界面
3.安装后的配置
安装后还有一些环境数据需要配置,其显示如图2-32所示界面,是否需要创建引导盘,用户可自行确定选择“是,我想创建引导盘”或者“否,我不想创建引导盘”。
1)这里选择“否,我不想创建引导盘”,然后单击“下一步”按钮,出现如图2-33所示界面。

图2-33 图形化界面配置界面
2)核对安装程序检测的显卡型号是否与用户的真实显卡型号相同,如果不同请选择合适的型号,然后单击“下一步”按钮,出现如图2-34所示界面。

图2-34 显示器配置界面
3)核对安装程序检测的显示器型号是否与用户的真实显示器型号相同,如果不同请选择合适的型号,然后单击“下一步”按钮,出现如图2-35所示界面。

图2-35 定制图形化配置界面
4)选择相应的“色彩深度”和“屏幕分辨率”选项,然后单击“下一步”按钮,出现如图2-36所示界面。

图2-36 安装成功界面
5)安装已完成,取出光盘后单击“退出”按钮,系统将重新启动。重新启动后将首次出现启动选择菜单,则表示系统安装完成,如图2-37所示。

图2-37 启动界面
2.4.2 Linux的多重引导安装
用户既可以在整个硬盘上安装Linux,也可以在已经安装有其他操作系统的硬盘上安装。安装后,Linux操作系统与其他操作系统相互独立,可以分别启动。Linux使用的磁盘空间必须和其他操作系统(如Windows操作系统)所用的磁盘空间分离。
Linux支持多重引导,在计算机开机后用户可以选择启动不同的操作系统。目前Linux中实现多重引导的引导装载程序主要有LILO和GRUB。
LILO(LInux Loader)是最早出现的Linux引导装载程序之一。早期的Linux发行版本中都以LILO作为引导装载程序。GRUB(GRand Unified Bootloader)比LILO晚出现。GRUB不仅具有LILO的绝大部分功能,并且还拥有漂亮的图形化交互界面,方便的操作模式。因此,包括RedHat在内的越来越多Linux发行版本转而将GRUB作为默认安装的引导装载程序。
GRUB提供给用户交互式的图形界面,还允许用户定制个性化的图形界面。而LILO的旧版本只提供文字界面,在其最新版本中虽然已经有图形界面,但对图形界面的支持还比较有限。
LILO通过读取硬盘上的绝对扇区来装入操作系统,因此每次改变分区后都必须重新配置LILO。如果调整了分区的大小或者分区的分配,那么LILO在重新配置之前就不能引导这个分区的操作系统。而GRUB是通过文件系统直接把内核读取到内存的,因此只要操作系统内核的路径没有改变,GRUB就可以引导操作系统。
GRUB不但可以通过配置文件进行系统引导,还可以在引导前动态改变引导参数,动态加载各种设备。例如,刚编译出Linux的新内核,却不能确定其能否正常工作时,就可以在引导时动态改变GRUB的参数,尝试装载新内核。LILO只能根据配置文件进行系统引导。
GRUB提供强大的命令行交互功能,方便用户灵活地使用各种参数来引导操作系统和收集操作系统信息。GRUB的命令行模式甚至还支持历史记录功能,用户使用〈↑〉〈↓〉键就能寻找到以前的命令,非常高效易用。而LILO就不能提供这种功能。
2.4.3 Linux的启动、关机与登录
Linux是一个多用户的操作系统,用户要使用该系统,首先必须登录系统,使用完系统后,必须退出系统。用户登录系统时,为了使系统能够识别自己,必须输入用户名和密码,经系统验证无误后方能进入系统。在系统安装过程中可以创建以下两种账号。
●Root:超级用户账号,使用这个账号可以在系统中做任何事情。
●普通用户:这个账号供普通用户使用,可以进行有限的操作。
一般的Linux使用者均为普通用户,而系统管理员一般通过使用超级用户账号来完成一些系统管理的工作。如果只需要完成一些由普通账号就能完成的任务,建议不要使用超级用户账号,以免无意中破坏系统。
用户登录分两步进行:第一步,输入用户的登录名,系统根据该登录名来识别用户;第二步,输入用户的口令,该口令是用户自己设定的一个字符串,对其他用户来说是保密的,是在登录时系统用来辨别真假用户的关键字。
在Linux系统中,系统管理员在为用户建立新账号时赋给用户一个用户名和一个初始的口令。另外,Linux系统给计算机赋予一个主机名。主机名用于在网络上识别独立的计算机(即使用户的计算机没有联网,也应该有一个主机名)。Red Hat Linux系统给出的默认主机名为localhost。在下面的例子中,用户假设超级用户名为“root”,普通用户名为“student”,系统的主机名为“localhost”。
1.Linux系统的登录
(1)超级用户登录
超级用户的用户名为root,密码在安装系统时已设定。系统启动成功后,屏幕显示下面的提示:
localhost login:
这时输入超级用户名“root”,然后按〈Enter〉键。此时,用户会在屏幕上看到输入口令的提示:
localhost login:root
password:
输入口令时,口令不会在屏幕上显示出来,是系统安全的另一保障,防止非法用户通过密码的位数进行猜测,在屏幕上不显示口令进一步增加了破解密码的难度。如果用户输入了错误的口令,就会在屏幕上看到下列信息:
login incorrect
这时需要重新输入。当用户正确输入用户名和口令后,就能合法进入系统。屏幕显示:
_[root@localhost/root]#
此时说明该用户已经登录到系统中,可以进行操作了。这里“#”是超级用户的系统提示符,如图2-38所示。

图2-38 超级用户登录界面
(2)普通用户登录
普通用户建立了普通用户账号以后,就可以进行登录了。在登录时,用户会在屏幕上看到类似下面的提示:
localhost login:
这时输入用户名“student”,然后按〈Enter〉键。此时,用户会在屏幕上看到输入口令的提示:
localhost login:student
password:
输入口令时,口令不会在屏幕上显示出来。如果用户输入了错误的口令,同样会在屏幕上看到下列信息:
login incorrect
这时需要重新输入。当用户正确输入用户名和口令后,就能合法进入系统。屏幕显示:
_[student@localhost student]$
此时说明该用户已经登录到系统中,可以进行操作了。这里“$”是普通用户的系统提示符,如图2-39所示。

图2-39 普通用户登录界面
2.Linux
不论是超级用户,还是普通用户,需要退出系统时,在shell提示符下,键入下列命令即可。下面以普通用户的退出为例,说明退出系统的过程。
[student@loclhoststudent] $exit
还有其他退出系统的方法,但上面一种是最安全的。
3.关机与重启
(1)关机
#powero ff或init 0或shutdown -h now或halt
无论机器在使用哪一种操作系统,所谓的关机都不是粗暴地将电源关闭即可。特别是对Linux操作系统,由于采用的是磁盘高速缓冲存储技术,一些数据在系统繁忙时并没有保存到硬盘上,如果此时直接断电会造成数据的丢失,严重时甚至可以导致系统崩溃。这里shutdown命令是超级用户命令。
注意:shutdown可以设置在预定时间关机,如果在预定时间内用户可以使用〈Ctrl+C〉组合键取消关机操作。
(2)重启
#reboot或init 6或shutdown -r now
如果在命令提示符下输入:shutdown -h now,结果如图2-40所示显示了关机过程。

图2-40 shutdown命令使用后执行过程界面
本章小结
本章主要介绍了Linux操作系统,包括对Linux操作系统的简单介绍,自由软件的定义以及相关术语,Linux操作系统的组成、内核、特点、版本及发展历史等,RedHat的安装。通过本章的学习,读者对Linux操作系统的基本功能、基本操作以及系统内核、特点等知识要有一定的了解与掌握,同时应掌握Red Hat的安装。