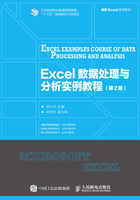
1.4 应用实例—创建工资管理和档案管理工作簿
无论是企事业单位还是政府部门,都需要对职工的工资和档案进行管理。工资和档案管理应用普遍,处理频繁,计算相对规范和简单,是最早应用计算机进行管理的领域之一。不同的企事业单位虽然在工资和档案管理方面有一定的差异,但是管理的方式和步骤是相似的,基本上都是以二维表格的方式进行处理,使用Excel处理十分方便。本节将通过创建工资管理工作簿和档案管理工作簿,进一步说明创建工作簿的方法。
1.4.1 创建工资管理工作簿
通常工资管理所处理的数据包括人事信息、考勤信息、生产绩效信息以及其他工资信息等内容。考虑到不同单位的考勤计算方法和生产绩效信息的统计处理差异较大,本实例主要涉及人事信息和工资信息的处理。假设某公司由A、B、C 3个部门构成,有职工139名。有关的人事档案信息和工资信息存放在名为“工资管理.xlsx”的工作簿文件中的“人员清单”和“工资计算”两张工作表中,如图1-14和图1-15所示。

图1-14 “人员清单”表

图1-15 “工资计算”表
其中,“工资计算”表中的数据有些是基础的原始数据,如序号、姓名、单位、基本工资、职务工资等;有些是计算得到的数据,如工龄补贴、公积金、应发工资等。图1-15只给出了“工资计算”表的原始数据。若要使用Excel处理这两张表,可以先建立一个空白工作簿,然后输入所需数据。
创建“工资管理”工作簿的操作步骤如下。
步骤1:建立空白工作簿。启动Excel,此时系统自动打开一个新的工作簿,名称为“工作簿1.xlsx”。
步骤2:修改工作表名。双击工作表标签“Sheet1”,输入人员清单;然后双击工作表标签“Sheet2”,输入工资计算;接着右键单击工作表标签“Sheet3”,从弹出的下拉菜单中选择“删除”命令。
步骤3:输入数据。单击工作表标签“人员清单”,在A1:L140单元格区域输入职工基本信息,如图1-16所示;单击工作表标签“工资计算”,在工作表中输入职工基本工资信息,如图1-17所示。

图1-16 “人员清单”表原始数据的输入结果

图1-17 “工资计算”表原始数据的输入结果
步骤4:保存工作簿。单击“快速访问工具栏”上的“保存”按钮,弹出“另存为”对话框,选择“D:\工资管理”文件夹;在“文件名”文本框中输入工资管理,然后单击“保存”按钮。
注意
在建立工作簿之前,最好先建立用于保存该工作簿文件的文件夹。
此处只是建立了一个简单的“工资管理”工作簿,还需要输入更多的数据,也需要计算数据,这些操作将在后面的章节中继续完成。
1.4.2 创建档案管理工作簿
通常档案管理所处理的数据量都比较大,有时候还有很强的时效性。在这种情况下可以利用Excel的共享工作簿功能,由多人协作完成有关的数据处理任务。假设某公司有职工100名,有关的职工档案信息存放在名为“档案管理.xlsx”工作簿文件的“人事档案”工作表中,如图1-18所示。

图1-18 人事档案原始资料
职工的人事档案包括职工本人的基本信息和与公司相关的档案资料信息两部分,现由甲、乙两人分别负责处理。甲负责职工本人的基本信息,如姓名、性别、出生日期、婚姻状况等;乙负责职工与公司相关的档案资料信息,如任职部门、职务、基本工资等。
甲、乙两人可以通过两种方法协作创建“档案管理.xlsx”工作簿。第一种方法是,两人在同一个工作簿中输入数据,Excel会在保存时自动将分别输入的数据合并到该工作簿中;第二种方法是,两人分别在不同的工作簿中输入数据,然后将两个工作簿的数据合并到一个工作簿中。
无论使用何种方法,都需要先在已连接到网络的某台计算机上建立一个文件夹,这个文件夹应该是甲、乙二人均可访问的共享文件夹;然后在这个特定的文件夹下建立一个共享工作簿。
假设共享工作簿由甲负责建立,具体操作步骤如下。
步骤1:建立工作簿文件。启动Excel,双击工作表标签“Sheet1”,输入人事档案;删除“Sheet2”和“Sheet3”两张工作表。在“人事档案”工作表中输入表头信息,包括序号、姓名、性别、出生日期、学历、婚姻状况、籍贯、部门、职务、职称、参加工作日期、联系电话、基本工资等项。输入所有人员的序号和姓名。
步骤2:设置为共享工作簿。在“审阅”选项卡的“更改”命令组中,单击“共享工作簿”命令,在弹出的“共享工作簿”对话框中,勾选“允许多用户同时编辑,同时允许工作簿合并”复选框,如图1-19所示。

图1-19 设置共享工作簿
步骤3:保存共享工作簿。单击“确定”按钮。由于是新建立的工作簿,因此系统自动弹出“另存为”对话框,选择已设置好的共享文件夹,并输入文件名档案管理.xlsx,然后单击“保存”按钮。此时,工作簿窗口的标题栏上出现“共享”标志,如图1-20所示。

图1-20 共享工作簿的设置结果
在已经建立好的共享工作簿上,甲、乙二人可以同时进行数据的输入工作。下面分别使用两种方法向“档案管理.xlsx”工作簿的“人事档案”工作表中输入数据。
1.在同一个工作簿中输入数据
步骤1:打开共享工作簿。甲、乙二人均通过网络打开“档案管理.xlsx”工作簿文件。
步骤2:分别输入数据。甲在C2:G101单元格区域继续输入每位职工的性别、出生日期、学历、婚姻状况、籍贯等信息。乙在H2:M101单元格区域继续输入每位职工的部门、职务、职称、参加工作日期、联系电话、基本工资等信息。甲、乙输入完成的工作簿分别如图1-21和图1-22所示。

图1-21 甲输入的结果

图1-22 乙输入的结果
步骤3:保存共享工作簿。甲、乙二人在需要保存共享工作簿时,均可以单击“快速访问工具栏”中的“保存”按钮,或者单击“文件”选项卡中的“保存”命令。
由于甲、乙两个用户对工作簿分别进行了不同的输入操作,因此执行保存共享工作簿操作的一方在保存共享工作簿时,Excel会弹出提示框,提示“工作表已用其他用户保存的更改进行了更新”。此时单击“确定”按钮,即可将另一用户输入的数据合并到该工作簿中。
2.在不同工作簿中输入数据
(1)分别输入数据。
甲输入工作的具体操作步骤如下。
步骤1:建立副本工作簿。甲通过网络打开“档案管理.xlsx”工作簿文件,打开文件后,单击“文件”选项卡中的“另存为”命令,弹出“另存为”对话框,选择原共享工作簿所在的共享文件夹,输入文件名档案管理_01.xlsx,然后单击“保存”按钮。
步骤2:输入数据。在C2:G101单元格区域继续输入每位职工的性别、出生日期、学历、婚姻状况、籍贯等信息。输入结果如图1-23所示。

图1-23 甲在“档案管理_01.xlsx”工作簿中的输入结果
步骤3:保存工作簿。单击“快速访问工具栏”中的“保存”按钮。
乙输入工作的具体操作步骤如下。
步骤1:建立副本工作簿。打开“档案管理.xlsx”工作簿文件后,单击“文件”选项卡中的“另存为”命令,弹出“另存为”对话框,选择原共享工作簿所在的共享文件夹,输入文件名档案管理_02.xls,然后单击“保存”按钮。
步骤2:输入数据。在H2:M101单元格区域继续输入每位职工的部门、职务、职称、参加工作日期、联系电话、基本工资等信息。乙输入完成的工作簿如图1-24所示。

图1-24 乙在“档案管理_02.xlsx”工作簿中的输入结果
步骤3:保存工作簿。单击“快速访问工具栏”中的“保存”按钮。
(2)合并工作簿。
甲、乙二人的输入工作完成后,即可进行合并工作簿的工作。具体操作步骤如下。
步骤1:打开共享工作簿文件“档案管理.xlsx”。
步骤2:添加合并命令。合并工作簿时需要使用“比较和合并工作簿”命令,但由于在“审阅”选项卡的“更改”命令组中没有该命令,因此需要先将其添加到功能区或者“快速访问工具栏”上。将此命令添加到“快速访问工具栏”上的方法是,单击“文件”选项卡中的“选项”命令,打开“Excel选项”对话框。在该对话框左侧选定“快速访问工具栏”选项,在右侧的“从下列位置选择命令”下拉列表中,选择“所有命令”,在其下方的列表框中选定“比较和合并工作簿”命令,然后单击“添加”按钮,设置结果如图1-25所示。单击“确定”按钮,此时在“快速访问工具栏”会出现该命令的命令按钮 。
。

图1-25 在快速访问工具栏上添加“比较和合并工作簿”命令
步骤3:选定要合并的工作簿。单击“快速访问工具栏”上的“比较和合并工作簿”按钮 ,系统弹出“将选定文件合并到当前工作簿”对话框,选定要合并的文件“档案管理_01.xlsx”和“档案管理_02.xlsx”,如图1-26所示。
,系统弹出“将选定文件合并到当前工作簿”对话框,选定要合并的文件“档案管理_01.xlsx”和“档案管理_02.xlsx”,如图1-26所示。

图1-26 选定需要合并的工作簿文件
步骤4:合并工作簿。单击“确定”按钮开始合并,合并后的结果如图1-27所示。

图1-27 合并结果
步骤5:保存合并结果。单击“快速访问工具栏”中的“保存”按钮。
以上利用Excel共享工作簿的方式,两人协作建立好了公司“档案管理”工作簿。凡是需要输入大批量数据,特别是时间要求比较紧迫时都可以采用这种方式。另外,对于跨省市,甚至是跨国公司的实时信息管理,也可以采用共享工作簿方式,由多人在异地协同完成同一工作簿的数据处理工作。