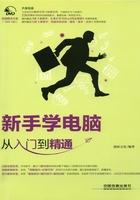
2.2 知识讲解——赏心悦目全能桌面
登录Windows 7系统之后,进入系统桌面界面。系统所有操作都从桌面开始。学习Windows 7系统操作,首先就要了解与认识其桌面。桌面的布局如图2-27所示。

图2-27
(1)桌面图标:包括系统图标和快捷方式图标,系统图标是系统提供的用于帮助用户进行与系统相关操作的快速通道,如“计算机”图标、“回收站”图标等。快捷方式图标是应用程序在桌面上的快速启动通道,与系统图标不同的是,在其左下角有箭头( )标识。
)标识。
(2)桌面背景:是应用在桌面上的图片或颜色,又称为桌面壁纸。
(3)任务栏:是方便操作的工具条,其间又分为四个区域,从左到右依次为“开始”菜单按钮、任务栏按钮区、语言栏及系统通知区,如图2-28所示。

图2-28
2.2.1 桌面图标随心摆布
在Windows 7中,可以轻松显示或隐藏系统图标,设置图标显示方式,自由排列图标等,最大限度地按照自己的喜好布置桌面。
光盘同步文件
视频文件:光盘\视频文件\第2章\2-2-1.mp4
1.显示或隐藏系统图标
在Windows 7中,系统图标主要有计算机、网络、用户的文件、回收站和控制面板。初次登录Windows 7系统桌面上只有“回收站”一个系统图标,要显示其他系统图标可进行如下操作。
Step 01:在桌面任意空白处右击;在弹出的快捷菜单(桌面右键菜单)中选择“个性化”命令,如图2-29所示。

图2-29
Step 02:在个性化窗口左上方单击“更改桌面图标”选项,如图2-30所示。

图2-30
Step 03:勾选需要显示的桌面图标前的复选框,单击“确定”按钮,如图2-31所示。

图2-31
Step 04:经过上述操作之后,即可在桌面上显示其他系统图标,如图2-32所示。

图2-32
2.创建应用程序图标
桌面上除了系统图标外,还允许用户创建其他应用程序的快捷方式图标以方便使用。大部分软件在安装时会自动添加图标到桌面,也有些软件的图标需要手动添加,例如将Word 2010软件的图标添加到桌面上可进行如下操作。
Step 01:单击系统“开始”菜单,指向列表中Word 2010并右击,在弹出的快捷菜单中选择“发送到”命令,选择级联菜单中的“桌面快捷方式”命令,如图2-33所示。

图2-33
Step 02:经过step 01的操作之后,即可在桌面上查看到该程序的图标,如图2-34所示。

图2-34
3.设置图标显示方式
在Windows 7中,可以非常方便地设置桌面图标的显示方式,例如设置桌面大图标以方便查看。具体操作步骤如下。
Step 01:在桌面任意空白处右击,在弹出的快捷菜单中选择“查看”命令,选择级联菜单中的“大图标”命令,如图2-35所示。

图2-35
Step 02:这样,就能在桌面上看到大图标的效果了,如图2-36所示。

图2-36
4.排列桌面图标
桌面上图标多了,很容易造成混乱,既影响美观,也不方便查看和使用。此时,可以对图标进行排列。具体操作方法如下。
Step 01:在桌面任意空白处右击,在弹出的快捷菜单中选择“排列方式”命令;选择级联菜单中的“修改日期”命令,如图2-37所示。

图2-37
Step 02:这样,桌面图标就按照修改日期的先后顺序整齐地排列在桌面上了,如图2-38所示。

图2-38
知识拓展 Windows 7桌面图标的4种排列方式
在Windows 7中共有4种桌面图标排列方式。按名称排列是指按照图标的汉字拼音或英文字母A~Z的顺序先后排列;按大小排列是指按照图标所占存储空间大小排列;按项目类型排列是指将同一种类型的图标排列在一起;按修改日期排列是指按照图标修改日期的先后顺序排列。
2.2.2 桌面壁纸想换就换
Windows 7系统自带许多漂亮的壁纸,这些壁纸让电脑桌面变得更加亲近。当然,若是不喜欢系统自带的桌面背景图片,还可以自行更换,将自己喜欢的图片设置成桌面壁纸。
设置壁纸的具体操作方法如下。
光盘同步文件
视频文件:光盘\视频文件\第2章\2-2-2.mp4
Step 01:按照前面的方法打开系统“个性化”窗口之后,单击下方的“桌面背景”超链接,如图2-39所示。

图2-39
Step 02:单击“浏览”按钮,在弹出窗口中选择存放自己喜欢图片的文件夹,单击“保存修改”按钮,如图2-40所示。

图2-40
2.2.3 贴心守候的任务栏
任务栏是Windows 7中重要的操作区。在以往的Windows版本中,任务栏的结构基本上是一成不变的,而在Windows 7操作系统中,任务栏变得更加多样化,也更加人性化。
在Windows 7的任务栏中可以锁定一些常用软件的快速启动按钮,以快速启动该程序。启动多个程序之后也可以通过这些按钮方便地切换窗口。在任务栏中,当前窗口将高亮显示,当指向任务栏中的某个最小化的窗口时,还可以预览窗口内容(部分版本不支持),如图2-41所示。

图2-41
若要改变图标顺序,只需根据个人喜好拖动这些图标到目标位置即可。
用户可以根据自己的喜好对任务栏属性进行自由设置,例如,改变任务栏的显示位置。默认时,任务栏显示在桌面底部,通过改变属性,可以将其调整显示在顶部或左右两侧。
改变任务栏位置的具体操作方法如下。
光盘同步文件
视频文件:光盘\视频文件\第2章\2-2-3.mp4
Step 01:在任务栏任意空白处右击,在弹出的快捷菜单中选择“属性”命令,如图2-42所示。

图2-42
Step 02:在“屏幕上的任务栏位置”下拉列表中,选择“顶部”位置,单击“确定”按钮,如图2-43所示。

图2-43
此时就会看到任务栏已经添加到桌面上方,如图2-44所示。

图2-44
知识拓展 使用任务栏属性对话框
除了改变任务栏的位置,还可以通过任务栏属性对话框自动隐藏任务栏,改变通知区域的显示方式,关闭或开启桌面窗口预览等。
2.2.4 开始菜单,开启精彩
开始菜单是Windows 7桌面的一个重要组成部分,用户对电脑的操作基本上都可以通过开始菜单来完成,如打开窗口、运行程序等。在Windows 7中还允许用户根据自己的使用习惯定制开始菜单的显示方式。
光盘同步文件
视频文件:光盘\视频文件\第2章\2-2-4.mp4
1.认识开始菜单
进入Windows 7桌面之后,单击任务栏左侧的开始菜单按钮( )即可打开开始菜单,如图2-45所示。开始菜单主要包括以下一些组成部分。
)即可打开开始菜单,如图2-45所示。开始菜单主要包括以下一些组成部分。
1 程序列表:默认状态下,Windows 7会根据使用频率将常用的软件罗列在此处,选择下方的“所有程序”选项,可以展开当前系统中安装的所有程序列表。
2 搜索框:使用该搜索框可以方便快速地查找电脑中的文件和程序。
3 关机选项:包括关机按钮和关机菜单两个部分,单击关机按钮可以关闭电脑,在关机菜单中则可以选择其他关机操作命令。

图2-45
4 系统功能列表:主要显示一些Windows 7常用到的系统功能。
5 用户账户按钮:单击该按钮可快速打开用户账户窗口。指向系统功能列表中的选项时,用户账户按钮将变成当前选项功能对应的图标。
2.开始菜单的属性
对开始菜单进行一些设置,可以让它更加适合自己的使用习惯,例如设置开始菜单右侧系统功能列表中显示的功能选项,方法如下。
Step 01:在开始菜单的任意空白处右击,在弹出的快捷菜单中选择“属性”命令,如图2-46所示。

图2-46
Step 02:单击“任务栏‘开始’菜单属性”对话框上方的“自定义”按钮,如图2-47所示。

图2-47
Step 03:选中相应功能下的“不显示此项目”单选按钮或取消勾选相应复选框,去掉一些不需要的功能选项,单击“确定”按钮,如图2-48所示。

图2-48
Step 04:此时再看开始菜单就会发现,右侧的系统功能列表中已经只剩下要保留的一些功能选项,如图2-49所示。

图2-49