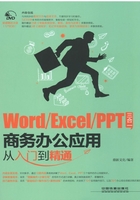
技能训练2——以低版本的形式加密保存文档
训练介绍
制作好一篇文档后,根据工作需要,可能会发送给同事查阅,那么这时就要将文档保存为Word 97-2003的兼容模式,以防止出现对方电脑因为没有安装Office 2013而无法打开的情况。另外,如果文档非常重要,可以设定一个密码,以防止文档内容泄密。下面以Word 2013文档为例,讲解具体操作方法。
光盘同步文件
素材文件:光盘\素材文件\第1章\企业员工薪酬方案.docx
结果文件:光盘\结果文件\第1章\企业员工薪酬方案.docx
视频文件:光盘\视频文件\第1章\技能训练2.mp4
操作提示

操作步骤
本实例的具体制作步骤如下。
Step01:在Word窗口的“文件”选项卡界面中,①在左侧窗格中单击“打开”按钮;②在中间窗格单击“计算机”选项;③在右侧窗格单击“浏览”按钮,如下图所示。

Step02:弹出“打开”对话框,①找到需要打开的文档;②单击“打开”按钮,如下图所示。

Step03:打开文档后,①在“开始”界面的“信息”页面中单击“保护文档”按钮;②在弹出的下拉菜单中选择“用密码进行加密”命令,如下图所示。

Step04:弹出“加密文档”对话框,①在“密码”文本框中输入密码“abc123”;②单击“确定”按钮,如下图所示。

Step05:弹出“确认密码”对话框,①在“重新输入密码”文本框中再次输入设置的密码“abc123”;②单击“确定”按钮,如下图所示。

Step06:返回文档,①在“文件”选项卡界面的左侧窗格单击“另存为”按钮;②在“另存为”栏中单击“计算机”选项;③单击“浏览”按钮,如下图所示。

Step07:弹出“另存为”对话框,①设置保存路径;②在“保存类型”下拉列表中选择“Word 97-2003文档(*.doc)”选项;③单击“保存”按钮,如下图所示。

Step08:找到刚才存放的文档,并将其打开,会弹出“密码”对话框,①在文本框中输入密码“abc123”;②单击“确定”按钮,如下图所示。

专家提示
本案例是将设置了密码保护的文档转换为Word 97-2003文档,因此在保存文档时,会弹出提示框询问是否要通过转换为Office Open XML格式来提高安全性,单击“否”按钮即可。
Step09:输入正确的密码后,将打开该文档,并发现文档窗口的标题中含有“[兼容模式]”字样,效果如右图所示。

知识拓展 将兼容模式文档转换为Word 2013文档
如果要将文档从Word 97—2003兼容模式转换为Word 2013模式,可以通过下面两种方式实现。
●打开需要转换的文档,打开“另存为”对话框,在“保存类型”下拉列表中选择“Word文档(*.docx)”选项,单击“保存”按钮即可。
●在需要转换的文档中,切换到“文件”选项卡,在“信息”页面中单击“转换”按钮,将弹出提示框提示文档将升级到最新的文件格式,此时单击“确定”按钮即可。