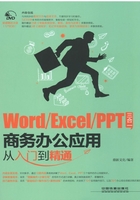
3.2 知识讲解——设置段落格式
用户在查阅文档时,会发现若段落之间排列太紧密会让人产生视觉疲劳,为了能更加轻松地阅读文档,我们可以对段落设置对齐方式、缩进及行间距等格式,从而使文档结构清晰、层次分明,让整个版面更加舒适。
3.2.1 设置对齐方式
对齐方式是指段落在文档中的相对位置,Word中的段落对齐方式有左对齐、居中、右对齐、两端对齐和分散对齐5种。默认情况下,段落的对齐方式为两端对齐,若要更改其他对齐方式,可按下面的操作步骤实现。
光盘同步文件
素材文件:光盘\素材文件\第3章\公司简介4.docx
结果文件:光盘\结果文件\第3章\公司简介4.docx
视频文件:光盘\视频文件\第3章\3-2-1.mp4
Step01:打开光盘\素材文件\第3章\公司简介4.docx,①选中要设置对齐方式的段落;②在“开始”选项卡的“段落”组中单击“居中”按钮,如下图所示。

Step02:此时,所选段落将以“居中”对齐方式进行显示,效果如下图所示。

知识拓展 通过快捷键或对话框设置对齐方式
除了上述讲解的操作方法之外,还可以通过以下两种方法设置段落的对齐方式。
●选中段落后,按下“Ctrl+L”组合键可设置“左对齐”对齐方式,按下“Ctrl+E”组合键可设置“居中”对齐方式,按下“Ctrl+R”组合键可设置“右对齐”对齐方式,按下“Ctrl+J”组合键可设置“两端对齐”方式,按下“Ctrl+Shift+J”组合键可设置“分散对齐”方式。
●选中段落后单击“段落”组中的“功能扩展”按钮,弹出“段落”对话框,在“常规”栏的“对齐方式”下拉列表中选择需要的对齐方式,然后单击“确定”按钮即可。
3.2.2 设置段落缩进
为了增强文档的层次感,提高可阅读性,可以对段落设置合适的缩进。段落的缩进方式有左缩进、右缩进、首行缩进和悬挂缩进4种。其中,左缩进是指整个段落左边界距离页面左侧的缩进量,右缩进指整个段落右边界距离页面右侧的缩进量,首行缩进是指段落首行第1个字符的起始位置距离页面左侧的缩进量,悬挂缩进是指段落中除首行以外的其他行距离页面左侧的缩进量。
设置段落缩进的具体操作方法如下。
光盘同步文件
素材文件:光盘\素材文件\第3章\公司简介5.docx
结果文件:光盘\结果文件\第3章\公司简介5.docx
视频文件:光盘\视频文件\第3章\3-2-2.mp4
Step01:打开光盘\素材文件\第3章\公司简介5.docx,①选中要设置段落缩进的段落;②单击“段落”组中的“功能扩展”按钮,如下图所示。

Step02:弹出“段落”对话框,①在“缩进”栏中根据需要设置缩进方式,本例中在“特殊格式”下拉列表中选择“首行缩进”选项;②在右侧的“缩进值”微调框设置缩进量,本例中设置“2字符”;③单击“确定”按钮,如下图所示。

专家提示
选中需要设置缩进的段落后,单击“段落”组中的“增加缩进量”按钮  可设置左缩进,单击“段落”组中的“减少缩进量”按钮
可设置左缩进,单击“段落”组中的“减少缩进量”按钮  可设置右缩进。
可设置右缩进。
Step03:参照上述操作方法,对最后4个段落设置“左缩进”,缩进字符为“23字符”,完成段落缩进的设置,效果如下图所示。

专家提示
此外,还可通过水平标尺来设置段落缩进,具体操作方法为:在Word窗口切换到“视图”选项卡,在“显示”组中勾选“标尺”复选框,将标尺显示出来。在水平标尺中,拖动“左缩进”滑块  ,可为所选段落设置左缩进;拖动“右缩进”
,可为所选段落设置左缩进;拖动“右缩进”  ,可为所选段落设置右缩进;向右拖动“首行缩进”按钮
,可为所选段落设置右缩进;向右拖动“首行缩进”按钮  ,可为所选段落设置首行缩进;向右拖动“悬挂缩进”按钮
,可为所选段落设置首行缩进;向右拖动“悬挂缩进”按钮  ,可为所选段落设置悬挂缩进。
,可为所选段落设置悬挂缩进。
3.2.3 设置间距与行距
正所谓距离产生美,那么对于文档也是同样的道理。对文档设置适当的间距或行距,不仅可以使文档看起来疏密有致,更能提高阅读舒适性。
间距是指相邻两个段落之间的距离,行距是指段落中行与行之间的距离,设置间距与行距的具体操作步骤如下。
光盘同步文件
素材文件:光盘\素材文件\第3章\公司简介6.docx
结果文件:光盘\结果文件\第3章\公司简介6.docx
视频文件:光盘\视频文件\第3章\3-2-3.mp4
Step01:打开光盘\素材文件\第3章\公司简介6.docx,①选中要设置间距的段落;②打开“段落”对话框,在“间距”栏中通过“段前”微调框可以设置段前距离,通过“段后”微调框可以设置段后距离,本例中将设置“段前0.5行”、“段后0.5行”;③单击“确定”按钮,如右图所示。

Step02:返回文档,①选中要设置行距的段落;②打开“段落”对话框;在“行距”下拉列表中选择段落的行间距离大小,如“1.5倍行距”;③单击“确定”按钮即可,如右图所示。

3.2.4 设置边框与底纹
对文档进行排版时,有时还会根据操作需要对文字、段落添加边框或底纹,让文档更加美观漂亮,而且还能突出重点内容。
1.为文字添加边框或底纹
为了突出显示某些重要文本,使其区别其他文本,可为其添加边框或底纹,具体操作步骤如下。
光盘同步文件
素材文件:光盘\素材文件\第3章\关于召开2014年度工作总结大会的通知.docx
结果文件:光盘\结果文件\第3章\关于召开2014年度工作总结大会的通知.docx
视频文件:光盘\视频文件\第3章\3-2-4.mp4
Step01:打开光盘\素材文件\第3章\关于召开2014年度工作总结大会的通知.docx,①选中文本;②在“开始”选项卡的“字体”组中单击“字符底纹”按钮;③单击“字符边框”按钮,如下图所示。

Step02:通过设置后,将为所选文本添加默认的灰色底纹和黑色边框,效果如下图所示。

2.为段落添加边框或底纹
如果要为段落添加边框或底纹效果,可按下面的操作步骤实现。
光盘同步文件
素材文件:光盘\素材文件\第3章\关于召开2014年度工作总结大会的通知1.docx
结果文件:光盘\结果文件\第3章\关于召开2014年度工作总结大会的通知1.docx
视频文件:光盘\视频文件\第3章\3-2-4.mp4
Step01:打开光盘\素材文件\第3章\关于召开2014年度工作总结大会的通知1.docx,①选中要设置边框和底纹效果的段落;②在“段落”组中单击“边框”按钮右侧的下拉按钮;③在弹出的下拉列表中选择“边框和底纹”选项,如下图所示。

Step02:弹出“边框和底纹”对话框,①在“边框”选项卡中的“设置”栏中选择边框类型;②在“样式”列表中选择边框的样式;③在“颜色”下拉列表中选择边框颜色,如下图所示。

Step03:①切换到“底纹”选项卡;②在“填充”下拉列表中可选择底纹的颜色;③单击“确定”按钮即可,如右图所示。

专家提示
设置好边框的样式、颜色等参数后,还可在“预览”栏中通过单击相关按钮,对相应的框线进行取消或显示操作。此外,在“边框和底纹”对话框中设置好边框和底纹效果后,若在“应用于”下拉列表中选择“文字”选项,则所设置的效果将应用于所选段落的文本上。
知识拓展 清除边框和底纹
对文字或段落设置边框、底纹效果后,若要将其清除,可按下面的两种方式实现。
●选中设置了边框、底纹效果的文字或段落,在“段落”组中单击“底纹”按钮右侧的下拉按钮,在弹出的下拉列表中选择“无颜色”选项,可清除底纹效果;单击“边框”按钮右侧的下拉按钮,在弹出的下拉列表中选择“无框线”选项,可清除边框效果。
●选中设置了边框、底纹效果的文字或段落,打开“边框和底纹”选项卡,在“边框”选项卡的“设置”栏中选择“无”选项,可清除边框效果;在“底纹”选项卡的“填充”下拉列表中选择“无颜色”选项,可清除底纹效果。