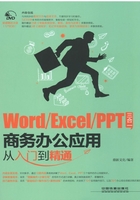
5.1 知识讲解——通过图片增强文档表现力
在制作产品说明书、企业内刊及公司宣传册等之类的文档时,可以通过Word的图片编辑功能插入图片,从而使文档图文并茂,给阅读者带来精美、直观的视觉冲击。
5.1.1 插入联机图片
Word 2013提供了联机图片功能,通过该功能,我们可以从各种联机来源中查找和插入图片。插入联机图片的具体操作方法如下。
光盘同步文件
素材文件:光盘\素材文件\第5章\感谢信.docx
结果文件:光盘\结果文件\第5章\感谢信.docx
视频文件:光盘\视频文件\第5章\5-1-1.mp4
Step01:打开光盘\素材文件\第5章\感谢信.docx,①将光标插入点定位到需要插入图片的位置;②切换到“插入”选项卡;③单击“插图”组中的“联机图片”按钮,如下图所示。

Step02:打开“插入图片”页面,①在文本框中输入需要的图片类型;②单击“搜索”按钮,如下图所示。

Step03:开始搜索图片,有时搜索出来显示没有搜索结果,可单击“显示所有Web结果”按钮,如下图所示。

Step04:①在列表框中选择需要的图片;②单击“插入”按钮即可,如下图所示。

5.1.2 插入电脑中的图片
根据操作需要,还可在文档中插入电脑中收藏的图片,以配合文档内容或美化文档。插入图片的具体操作步骤如下。
光盘同步文件
素材文件:光盘\素材文件\第5章\鲜花销售统计表.docx、马蹄莲.jpg
结果文件:光盘\结果文件\第5章\鲜花销售统计表.docx
视频文件:光盘\视频文件\第5章\5-1-2.mp4
Step01:打开光盘\素材文件\第5章\鲜花销售统计表.docx,①将光标插入点定位到需要插入图片的位置;②切换到“插入”选项卡;③单击“插图”组中的“图片”按钮,如下图所示。

Step02:弹出“插入图片”对话框,①选择需要插入的图片;②单击“插入”按钮即可,如下图所示。

5.1.3 设置图片格式
插入图片之后,功能区中将显示“图片工具/格式”选项卡,通过该选项卡,用户可对选中的图片调整颜色、设置图片样式和环绕方式等格式。设置图片格式的操作方法如下。
光盘同步文件
素材文件:光盘\素材文件\第5章\鲜花销售统计表1.docx
结果文件:光盘\结果文件\第5章\鲜花销售统计表1.docx
视频文件:光盘\视频文件\第5章\5-1-3.mp4
Step01:打开光盘\素材文件\第5章\鲜花销售统计表1.docx,①选中图片;②切换到“图片工具/格式”选项卡;③单击“大小”组中的“裁剪”按钮,如下图所示。

Step02:此时,图片将呈可裁剪状态,指向图片的某个裁剪标志,鼠标指针将变成裁剪状态,如下图所示。

Step03:鼠标指针呈裁剪状态时,拖动鼠标可进行裁剪,如下图所示。

Step04:当拖动至需要的位置时释放鼠标,此时阴影部分表示被剪掉的部分,确认无误按“Enter”键确认(若要放弃此次裁剪,按“Ctrl+Z”组合键)。如下图所示。

Step05:①单击“排列”组中的“自动换行”按钮;②在弹出的下拉列表中选择图片环绕方式,本例中单击“衬于文字下方”选项,如右图所示。

Step06:设置图片的环绕方式后,便可拖动图片,效果如右图所示。

专家提示
本案例中只是简单介绍了图片的编辑操作,用户可根据需要进行设置,如调整图片的颜色、设置艺术效果或快速应用图片样式等。