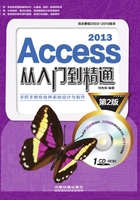
2.4 在导航窗格中操作数据库对象
数据库的中的所有对象都在导航窗格中,通过它可以操作所有的对象
在Access 2013中,出现在导航窗格中的对象有6种,分别为表、查询、窗体、报表、宏和模块。在打开Access数据库文件时,在没有进行特殊设置的情况下,所有的对象都不是处于显示状态的。要对这些对象进行操作,需要通过导航窗格来进行。
2.4.1 通过导航窗格打开对象
默认情况下,打开Access数据库文件之后,工作区中是没有打开任何对象的,如图2-13所示。

图2-13 默认情况下打开Access数据库文件时没有对象打开
如果需要打开导航窗格中显示的对象,有以下3种方法可供选择。
1.双击对象名称打开
在导航窗格中双击某个对象的名称,就可以在工作区中打开这个对象,如图2-14所示。

图2-14 双击对象名称打开对象
2.拖动对象到工作区打开
将需要打开的对象名称拖动到Access的工作区,可以打开该对象,如图2-15所示。

图2-15 拖动对象名称到工作区打开对象
3.通过右键快捷菜单打开
将鼠标光标移到需要打开的对象名称上,然后单击鼠标右键,选择“打开”命令,即可打开该对象,如图2-16所示。

图2-16 通过右键快捷菜单打开对象
2.4.2 设置对象在导航窗格中的显示效果
在导航窗格中,Access数据库对象的显示包括类别显示、排序显示和查看方式3个方面的内容。
1.对象的显示类别
在导航窗格中,对象的浏览类别有自定义、对象类型、表和相关视图、创建日期以及修改日期5种。
单击导航窗格的标题或者在导航窗格标题上单击鼠标右键,在“类别”子菜单中即可以选择浏览类别,如图2-17所示。

图2-17 设置导航窗格对象浏览对象的方式
在这些浏览类别中,除了“自定义”类别需要手动设置外,其余的类别都是自动设置的。手动自定义显示类别的过程如下所示。
操作演练:手动自定义对象的显示类别
STEP 01 打开“导航窗格”对话框
在导航窗格标题上单击鼠标右键,在弹出的菜单中选择“导航选项”命令。

STEP 02 添加自定义组
在“类别”列表框汇总选择“自定义”选项,单击“添加组”按钮

STEP 03 设置自定义组名
在新添加的自定义组中将组名更改为需要的自定义组名。

STEP 04 继续添加其他的自定义组
重复第3步的操作,添加其他的自定义组,添加完成之后,单击“确定”按钮。

STEP 05 切换浏览类别至“自定义”类别
在新添加的自定义组中将组名更改为需要的自定义组名。

STEP 06 将对象拖动至自定义组中
选择“未分配的对象”组中的对象,将其拖动到自定义的组中即可。

STEP 07 继续拖动对象到自定义组中
继续将其他的未分配对象拖动到相应的组中,也可以选择多个对象一起拖动。

STEP 08 收缩组查看对象
单击组名或者其右侧的收缩按钮,可以隐藏该组的所有对象。

2.对象的排序显示
将导航窗格中的对象按照一定的顺序进行排列,可以更为方便地查找和使用。对导航窗格中的对象进行排序,只会对各个组内部的数据进行排序,各个组的顺序是不会发生变化的。
在导航窗格中单击鼠标右键之后,在“排序依据”子菜单中,有两栏选项,上面一栏指定是进行升序排序还是降序排序,下面一栏指定根据什么类别进行排序,如图2-18所示。

图2-18 对导航窗体中的对象进行排序及其效果
3.对象的查看方式
与Windows系统中的文件查看方式类似,导航窗格中的对象也有列表、图标和详细信息3种查看方式。其中,默认采用的是列表的查看方式,如果需要改变对象的查看方式,可以在导航窗格标题上单击鼠标右键,在“查看方式”子菜单中进行选择,如图2-19所示。

图2-19 更改对象查看方式及其效果
2.4.3 隐藏和显示导航窗格
在编辑Access数据库文件的时候,大部分的操作都是在工作区中完成的,如果不需要使用导航窗格,可以将导航窗格隐藏,使得工作区有更大的区域可以使用。
单击导航窗格标题右侧的“百叶窗开/关按钮”,可以隐藏和显示导航窗格,如图2-20所示。

图2-20 隐藏导航窗格及其效果