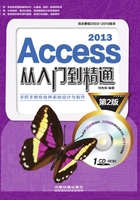
3.3 创建和关闭表
使用不同的方法创建表,可以创建不同限制的数据表
在使用表存储数据之前,需要创建数据表。在Access数据库中创建数据表,主要是对字段的插入和属性设置,并且,在数据表视图和设计视图中创建表的操作略有不同。
3.3.1 在数据表视图中创建表
在新建的数据库中,已经包含有一张空白的表,可以直接在这张表的基础上完善第一张数据表,也可以从头开始创建表。
数据表视图中创建表是一种十分常见的创建表的方法,具体的操作如下。
操作演练:创建“员工信息”表
\素材\第3章\无
\效果\第3章\员工管理.accdb
STEP 01 创建数据库
启动Access 2013,创建一个名称为“员工管理”的空白桌面数据库。

STEP 02 创建表
单击“创建”选项卡“表格”组中的“表”按钮,创建空白数据表。

STEP 03 插入短文本类型字段
单击“表格工具字段”选项卡“添加和删除”组中的“短文本”按钮。

STEP 04 修改字段的字段名
保持插入字段名的选择状态,将其字段名更改为“姓名”即可。

提示
Attention
新建表中的“ID”字段
在数据表视图新建的空表中,都自动插入了一个“自动编号”类型的字段“ID”,该字段用于保证记录的唯一性,可根据情况确定是否保留该字段。
STEP 05 插入新的字段
单击“单击以添加”文本,在弹出的下拉列表中选择“数字”选项,然后将该字段名设置为“年龄”。

STEP 06 保存新建的表
继续插入其他所需的字段,然后在“表2”标签上单击鼠标右键,选择“保存”命令。

STEP 07 为数据表命名
在打开的“另存为”对话框中输入“员工信息”文本,然后单击“确定”按钮。
提示
Attention
重命名表
新建的表在第一次保存的时候,有一次为该表命名的机会,之后如果希望更改该表的名称,需要在工作区中关闭该表之后,在导航窗格该表的名称上单击鼠标右键,选择“重命名”命令为该表更改名称。

3.3.2 在设计视图中创建表
在数据表视图中创建表,只能够对表的字段属性进行简单的设置,如果希望在创建表的时候,就对表的字段属性进行更为复杂的设置,不同类型的字段的属性有所不同,如图3-10所示。

图3-10 短文本(左)和“[是/否]”类型字段的属性
如果希望设计一张科学合理的表,就需要对各个字段的属性进行适当的设置,虽然各个字段包含的具体属性项有所不同,但是设置的方法是类似的。在Access 2013中,常用的字段属性有字段大小、格式、输入掩码、标题、默认值和有效性规则等,如表3-1所示。
表3-1 常用的字段属性说明

在设置字段的“输入掩码”属性时,需要使用到一些占位符和字面字符,这些字符的含义如表3-2所示。
表3-2 输入掩码中使用的占位符和字面字符说明

下面以在“销售管理”数据库中创建“订单管理”表为例,讲解在设计视图中创建表和编辑字段属性的方法。
操作演练:创建“订单管理”表
\素材\第3章\销售管理.accdb
\效果\第3章\销售管理.accdb
STEP 01 创建表
打开素材文件,单击“插入”选项卡中的“表设计”按钮。

STEP 02 插入第一个字段
在“字段名称”列的第1行输入“订单编号”字段名,选择数据类型为“短文本”数据类型。

STEP 03 设置字段大小
本例假设订单编号为12位的数字,所以在“字段属性”列表中将“字段大小”属性设置为“12”,然后单击“输入掩码”属性卡右侧的 按钮。
按钮。

STEP 04 保存表
在打开的“输入掩码向导”提示对话框中单击“是”按钮,然后在“另存为”对话框中输入“订单管理”文本,最后单击“确定”按钮。

STEP 05 设置主键
在打开的对话框中单击“是”按钮,为“订单管理表”设置一个主键。

STEP 06 单击“编辑列表”按钮
在打开的对话框中单击“编辑列表”按钮,进入“输入掩码向导”对话框。

STEP 07 设置输入掩码
在打开的对话框中将说明设置为“订单编号”,输入掩码设置为“000000000000”,示例数据任意设置,然后单击“关闭”按钮。

STEP 08 设置必需、索引等属性
返回“字段属性”列表,将“必需”属性设置为“是”,“允许空字符串”属性设置为“否”,“索引”属性设置为“有”。

STEP 09 插入“查阅向导”类型字段
继续插入“客户”字段,设置其数据类型为“查阅向导”。

STEP 10 选择字段值来源的表
在打开的对话框中单击“下一步”按钮,选择“表:客户”选项,然后单击“下一步”按钮。

STEP 11 选择字段值来源的字段
在“可用字段”列表框中选择“公司”字段,然后依次单击 按钮和“下一步”按钮。
按钮和“下一步”按钮。

STEP 12 选择字段
在打开的对话框的“1”下拉列表框中选择“公司”选项,然后单击“下一步”按钮。

STEP 13 插入其他字段
单击“完成”按钮完成“查询向导”类型字段的插入,在打开的对话框中单击“确定”按钮。然后以相同的方法插入供应商、运货商和员工字段。

STEP 14 插入“提交时间”字段
插入“日期/时间”类型的“提交时间”字段,设置“格式”属性为“常规日期”,然后单击“验证规则”属性框右侧的 按钮。
按钮。

STEP 15 设置验证规则
在打开的对话框中输入验证规则“<=Now()”,表示订单提交的时间应该在当前时间之前。

STEP 16 设置验证文本
在“验证文本”属性框中输入“请输入一个当前时间之前的时间”文本,然后插入一个相同的“处理时间”字段。

STEP 17 插入“处理状态”字段
插入“处理字段”字段,设置其数据类型为“查阅向导”。

STEP 18 自行键入所需的值
在打开的对话框中选中“自行键入所需的值”单选按钮,然后单击“下一步”按钮。

STEP 19 输入列表的值
在列表中输入所需的处理状态,然后单击“完成”按钮即可。

3.3.3 关闭表
在Access数据库中,许多操作都需要在对象关闭的情况下才能够进行。关闭表的操作十分简单。如果表是以窗口的形式显示,可以直接单击窗口右上角的“关闭”按钮关闭表,如图3-11所示。

图3-11 关闭以窗口状态显示的表
如果表是以选项卡文档显示的,则需要使关闭的表处于当前选中状态,单击“选项卡”标签右侧的“关闭”按钮即可关闭当前选择表,如图3-12所示。

图3-12 关闭以选项卡文档显示的表
另一种快速关闭表的方法是在表的标题(窗口状态)或选项卡标签(选项卡文档状态)上单击鼠标右键,选择“关闭”命令关闭当前表,如图3-13所示。

图3-13 通过快捷菜单关闭表
如果选择“全部关闭”命令,则可以一次性关闭工作区中所有打开的对象,如窗口、查询、报表等。这些对象的关闭方法与关闭表的方法相同,此处不再重复介绍。
数据库中的数据一般是实时写入的,因此,在关闭之前一般不会打开要求保存数据的对话框。