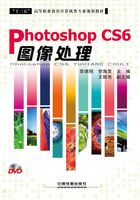
4.3 对图像画面进行填充调色
通过各种输出设备获取的图像文件,通常会出现色调过暗、过亮或色调模糊的现象,此时,用户可以使用调色工具对图像进行修饰,达到满意的效果。调色工具包括油漆桶工具、渐变工具、减淡工具、海绵工具。
4.3.1 应用油漆桶工具
使用油漆桶 工具可快速、便捷地为图像填充颜色,填充的颜色以前景色为准。图4-29所示为素材图像,单击“窗口”|“工作区”|“绘画”命令,展开与绘画相关的面板,在“色板”面板中单击“RGB黄”色块,选取工具箱中的油漆桶工具
工具可快速、便捷地为图像填充颜色,填充的颜色以前景色为准。图4-29所示为素材图像,单击“窗口”|“工作区”|“绘画”命令,展开与绘画相关的面板,在“色板”面板中单击“RGB黄”色块,选取工具箱中的油漆桶工具 ,将鼠标指针移至跑车图像上的白色区域,单击,即可填充黄色,效果如图4-30所示。
,将鼠标指针移至跑车图像上的白色区域,单击,即可填充黄色,效果如图4-30所示。

图4-29 素材图像

图4-30 填充颜色后的效果
4.3.2 应用渐变工具
使用渐变工具 可以进行多种颜色间的混合填充,增强图像的视觉效果。
可以进行多种颜色间的混合填充,增强图像的视觉效果。
在Photoshop CS6中,用户可以运用渐变工具对图像进行多种颜色间混合填充的操作。图4-31所示为素材图像,单击“图层1”图层,设置前景色为黄色(RGB参数值依次为253、221、2),设置背景色为红色(RGB参数值依次为255、8、2);选取工具箱中的渐变工具 ,在工具属性栏中单击“径向渐变”按钮,再单击“点按可编辑渐变”按钮,弹出“渐变编辑器”对话框,在“预设”选区中选择“前景色到背景色渐变”色块,单击“确定”按钮,将鼠标指针移至图像编辑窗口中的中心位置,向图像外侧拖动,如图4-32所示。
,在工具属性栏中单击“径向渐变”按钮,再单击“点按可编辑渐变”按钮,弹出“渐变编辑器”对话框,在“预设”选区中选择“前景色到背景色渐变”色块,单击“确定”按钮,将鼠标指针移至图像编辑窗口中的中心位置,向图像外侧拖动,如图4-32所示。
至合适位置后,释放鼠标,即可填充渐变色,效果如图4-33所示。

图4-31 素材图像

图4-32 拖动

图4-33 图像效果
4.3.3 应用减淡工具
使用减淡工具 可以加亮图像的局部,通过提高图像选区的亮度来校正曝光,此工具常用于修饰人物照片与静物照片。
可以加亮图像的局部,通过提高图像选区的亮度来校正曝光,此工具常用于修饰人物照片与静物照片。
在Photoshop CS6中,用户可以运用减淡工具对素材“小树.jpg”进行加亮图像局部的操作,即选取工具箱中的减淡工具 ,设置“曝光度”为100%,在图像编辑窗口中涂抹,素材与效果如图4-34所示。
,设置“曝光度”为100%,在图像编辑窗口中涂抹,素材与效果如图4-34所示。

图4-34 素材图像与效果图
4.3.4 应用海绵工具
海绵工具 为色彩饱和度调整工具,使用海绵工具可以精确地更改选取图像的色彩饱和度,其“模式”包括“饱和”与“降低饱和度”两种。
为色彩饱和度调整工具,使用海绵工具可以精确地更改选取图像的色彩饱和度,其“模式”包括“饱和”与“降低饱和度”两种。
素材文件 光盘\素材\第4章\心形树.jpg
效果文件 光盘\效果\第4章\心形树.psd
视频文件 光盘\视频\第4章\4.3.4 应用海绵工具.mp4
步骤 01 单击“文件”|“打开”命令,打开随书附带光盘的“素材\第4章\心形树.jpg”素材图像,如图4-35所示。
步骤 02 选取工具箱中的海绵工具 ,设置“流量”为50%,在图像编辑窗口中涂抹,效果如图4-36所示。
,设置“流量”为50%,在图像编辑窗口中涂抹,效果如图4-36所示。

图4-35 素材图像

图4-36 修饰过的效果图