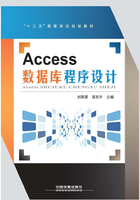
2.2.5 表中数据的输入
1.使用数据表视图输入数据
【例2.25】将表2.7中的数据输入到“学生”表中。
表2.7 学生表数据

具体操作步骤如下:
(1)以数据表视图打开“学生”表。
(2)将鼠标移动到待输入行,输入数据,如图2.44所示。
2.使用查阅向导输入数据
当某一字段值是一组固定数据时,可以将这组固定值设置为一个列表。输入数据时直接从列表中进行选择。
【例2.26】将“教师”表中“职称”字段的输入值设置为列表选择。
具体操作步骤如下:
(1)打开“教师”表并切换到设计视图。

图2.44 向“学生”表中输入数据
(2)单击“职称”字段,单击右侧的下拉按钮,在下拉列表中选择“查询向导”选项,打开“查询向导”对话框,如图2.45所示。
(3)选择“自行键入所需的值”单选按钮,单击“下一步”按钮,打开“查阅向导”第2个对话框。
(4)在第一列的每行中依次输入“助教”“讲师”“副教授”“教授”,如图2.46所示。

图2.45 打开查询向导对话框

图2.46 列表设置结果
(5)单击“下一步”按钮,单击“完成”按钮。
设置完成后,切换到“教师”表的数据表视图,单击“职称”字段,可以看到字段右侧出现下拉按钮,单击下拉按钮,会弹出一个下拉列表,可以选择列表中的值,如图2.47所示。

图2.47 “查阅向导”设置结果
【例2.27】用“查询”选项卡,将“学生”表中“性别”字段输入值设置为“男”“女”列表选择。
具体操作步骤如下:
(1)使用设计视图打开“学生”表,单击“性别”字段。
(2)单击字段属性中的“查阅”选项卡。
(3)单击“显示控件”右侧的下拉按钮,在下拉列表中选择“列表框”;单击“行来源类型”右侧的下拉按钮,在下拉列表中选择“值列表”;在“行来源”中输入:"男";"女"。设置结果如图2.48所示。

图2.48 查询列表参数设置
切换到“学生”表的数据表视图,单击“性别”字段,可以看到字段右侧出现下拉按钮,单击下拉按钮,会弹出一个下拉列表,列表中出现了“男”“女”两个值,如图2.49所示。

图2.49 查询列表设置结果
3.使用计算型字段输入数据
计算型字段可以将计算公式的结果保存在表中,用于计算的数据必须来自于表中其他的字段。
【例2.28】在“教学管理”数据库中建立“选课成绩”表结构的副本,删除“成绩”字段。在表中增加“平时成绩”“考试成绩”字段,数据类型为“数字”,再增加“总成绩”字段,数据类型为“计算”。其中“总成绩”字段中的数据由计算得到。计算公式为:总成绩=平时成绩×0.5+考试成绩×0.5。
具体操作步骤如下:
(1)用设计视图打开“选课成绩”表副本,增加“平时成绩”和“考试成绩”字段,数据类型设置为“数字”。
(2)增加“总成绩”字段,数据类型设置为“计算”,弹出“表达式生成器”对话框,在“表达式类别”列表框中双击“平时成绩”,输入“*0.5+”;在“表达式类别”列表框中双击“考试成绩”,输入“*0.5”。设置结果如图2.50所示。
(3)单击“确定”按钮,返回到“选课成绩”表副本设计视图,在字段属性中查看设计结果。如图2.51所示。
(4)切换到数据表视图,输入平时成绩和考试成绩,Access系统会自动计算出总成绩。

图2.50 输入计算公式

图2.51 “表达式”属性设置结果
4.使用附件型字段输入数据
附件型字段可以将各种文档或二进制数据文件保存到表中,例如Word文件、Excel文件、演示文稿文件、图片等。附件类型可以在一个字段中存储多个文件。
【例2.29】在“教师”表中增加一个“个人信息”字段,字段类型为“附件”。将教师个人信息.docx文件和教师的照片添加到“个人信息”字段中。
具体操作步骤如下:
(1)打开“教师”表并切换到设计视图,增加“个人信息”字段,数据类型设置为“附件”,在字段属性的“标题”中输入:个人信息,如图2.52所示。
(2)切换到数据表视图,在个人信息字段中显示内容为 ,其中“(0)”表示附件为空。
,其中“(0)”表示附件为空。
(3)双击第一条记录的“个人信息”单元格,弹出“附件”对话框,如图2.53所示。

图2.52 添加“个人信息”字段

图2.53 “附件”对话框
(4)单击“添加”按钮,选择要添加的文件进行添加。该操作可以重复完成,用于添加多个文件。添加结果如图2.54所示。
(5)单击“确定”按钮,完成附件的添加,切换到数据表视图。可以看到个人信息的第一个单元显示为 。
。
5.输入OLE对象类型数据
OLE对象类型用于向表中存储图形图像、声音、视频等二进制数据,也可以存储Word、Excel、演示文稿等文件。
【例2.30】将“学生照片”输入到学号为“2010130106”的学生“照片”字段中。
具体操作步骤如下:
(1)使用数据表视图打开学生表。选择学号为“2010130106”的学生记录。
(2)右击“照片”字段对应的单元格,在弹出的快捷菜单中选择“插入对象”命令,弹出插入对象对话框,如图2.55所示。

图2.54 添加附件后的结果

图2.55 “插入对象”对话框
(3)选择“由文件创建”单选按钮,单击“浏览”按钮,找到“学生照片”,单击“确定”按钮完成。