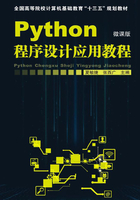
1.3 Python开发环境IDLE简介
1.3.1 IDLE的启动

Python开发环境
安装Python后,可以选择“开始”→“所有程序”→“Python 3.5”→“IDLE(Python 3.5)”命令启动IDLE。IDLE启动后的初始窗口如图1-3所示。

图1-3 IDLE启动后的初始窗口
启动IDLE后进入IDLE的交互式编程模式(Python Shell),可以使用这种编程模式来执行Python命令。
直接在IDLE提示符“>>>”后面输入相应的命令,并按【Enter】键执行,如果执行顺利,马上就可以看到执行结果,否则会抛出异常。
例如,查看已安装版本的方法(在所启动的IDLE界面标题栏可以直接看到)如下:

结果:

再如:

结果:

除此之外,IDLE还带有一个编辑器,用来编辑Python程序(或者脚本)文件;有一个调试器来调试Python脚本。下面从IDLE的编辑器开始介绍。
在IDLE界面选择File→New File命令启动编辑器(见图1-4),创建一个程序文件,输入代码并保存为文件(务必要保证扩展名为“.py”)。

图1-4 IDLE的编辑器
1.3.2 利用IDLE创建Python程序
IDLE为开发人员提供了许多有用的特性,如自动缩进、语法高亮显示、单词自动完成等,在这些功能的帮助下,能够有效地提高程序开发效率。下面通过一个实例对这些特性进行介绍。程序的源代码如下:

由图1-4可见,不同部分颜色不同,即所谓语法高亮显示。默认时,关键字显示为橘红色,注释显示为红色,字符串显示为绿色,解释器的输出显示为蓝色。在输入代码时,会自动应用这些颜色突出显示。语法高亮显示的好处是:可以更容易区分不同的语法元素,从而提高可读性;与此同时,也降低了出错的可能性。例如,如果输入的变量名显示为橘红色,就说明该名称与预留的关键字冲突,必须给变量更换名称。
当用户输入单词的一部分后,选择Edit→Expand Word命令,或者直接按【Alt+/】组合键可自动完成该单词。
当在if关键字所在行的冒号后面按【Enter】键之后,IDLE自动进行缩进。一般情况下,IDLE将代码缩进一级,即4个空格。如果想改变这个默认的缩进量,可以选择Format→New Indent Width命令进行修改。对初学者来说,需要注意的是尽管自动缩进功能非常方便,但是不能完全依赖它,因为有时自动缩进未必能完全满足要求,所以还需要仔细检查一下。
创建好程序之后,选择File→Save命令保存程序。如果是新文件,会弹出“另存为”对话框,可以在该对话框中指定文件名和保存的位置。保存后,文件名会自动显示在顶部的蓝色标题栏中。如果文件中存在尚未存盘的内容,标题栏的文件名前后会有星号出现。
1.3.3 IDLE常用编辑功能
这里介绍编写Python程序时常用的IDLE编辑选项。
对于Edit菜单,常用的选项及解释如下:
(1)Undo:撤销上一次的修改。
(2)Redo:重复上一次的修改。
(3)Cut:将所选文本剪切至剪贴板。
(4)Copy:将所选文本复制到剪贴板。
(5)Paste:将剪贴板的文本粘贴到光标所在位置。
(6)Find:在窗口中查找单词或模式。
(7)Find in Files:在指定的文件中查找单词或模式。
(8)Replace:替换单词或模式。
(9)Go to line:将光标定位到指定行首。
(10)Expand Word:单词自动完成。
对于Format菜单,常用的选项及解释如下所示:
(1)Indent Region:使所选内容右移一级,即增加缩进量。
(2)Dedent Region:使所选内容组左移一级,即减少缩进量。
(3)Comment Out Region:将所选内容变成注释。
(4)Uncomment Region:去除所选内容每行前面的注释符。
(5)New Indent Width:重新设置制表位缩进宽度,范围为2~16,宽度为2(相当于1个空格)。
(6)Toggle Tabs:打开或关闭制表位。
1.3.4 在IDLE中运行和调试Python程序
1.运行Python程序
在IDLE中运行程序,可以选择Run→Run Module命令(或按【F5】键),该命令的功能是运行当前文件。对于示例程序,运行界面如图1-5所示。

图1-5 运行界面
用户输入的密码是“777”,由于错误,出现输出“password error!”。
2.使用IDLE的调试器
软件开发过程中,免不了会出现这样或那样的错误,其中有语法方面的,也有逻辑方面的。对于语法错误,Python解释器能很容易地检测出来,这时它会停止程序的运行并给出错误提示;对于逻辑错误,解释器则无能为力,程序会一直执行下去,但是得到的运行结果却是错误的。所以,需要对程序进行调试。
最简单的调试方法是直接显示程序数据,例如,可以在某些关键位置用print语句显示出变量的值,从而确定有无出错。但是,这个办法比较麻烦,因为开发人员必须在所有可疑的地方都插入打印语句。等程序调试完后,必须将这些打印语句全部清除。
除此之外,还可以使用调试器进行调试。利用调试器,可以分析被调试程序的数据,并监视程序的执行流程。调试器的功能包括暂停程序执行、检查和修改变量、调用方法而不更改程序代码等。IDLE也提供了一个调试器,可帮助开发人员查找逻辑错误。
下面简单介绍IDLE的调试器的使用方法。在Python Shell窗口中选择Debug→Debugger命令,就可以启动IDLE的交互式调试器。这时,IDLE会打开如图1-6所示的Debug Control窗口,并在图1-5所示的Python Shell窗口中输出“[DEBUG ON]”并后跟一个“>>>”提示符。这样,就能像平时那样使用这个Python Shell窗口。
可以在Debug Control窗口中查看局部变量和全局变量等有关内容。如果要退出调试器,可以再次选择Debug→Debugger命令,IDLE会关闭Debug Control窗口,并在Python Shell窗口中输出“[DEBUG OFF]”。

图1-6 Debug Control调试窗口