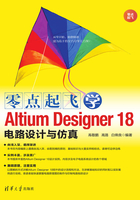
4.2 放置非电气对象
在原理图编辑环境中,与【布线】工具栏相对应,系统还提供了一组实用工具,用于在原理图中绘制各种标注信息,使电路原理图更清晰,数据更完整,可读性更强。该组实用工具中的各种图元均不具有电气连接特性,所以系统在做电气规则检查(ERC)时,它们不会产生任何影响。
4.2.1 放置文本
为了增加原理图的可读性,在某些关键的位置应该添加一些文字说明,即放置文本,以便于用户之间的交流。在Altium Designer系统中,文本的放置有3种具体方式,即放置文本字符串、放置文本框以及放置注释,操作过程基本相同。下面我们仅以注释的放置进行说明。
【例4-13】放置注释
(1)执行【放置】|【注释】命令,光标变为十字形,并带有一个标注的虚影,如图4-50所示。

图4-50 开始放置
(2)移动光标到需要标注的位置,单击鼠标确定一个顶点,之后拖动鼠标,再次单击后确定标注的范围,如图4-51所示。

图4-51 完成放置
(3)双击所放置的标注,打开Note【Properties】属性面板,进行属性设置,如图4-52所示。

图4-52 Note属性面板
(4)选中【World Wrap】及【Clip to Area】复选框,单击【Text】,在【Text】窗口中可输入标注文字,如图4-53所示。

图4-53 输入标注
(5)经过设置后的注释如图4-54所示。

图4-54 设置后的注释
4.2.2 放置绘图线
在原理图中,绘图线可以用来绘制一些标注性的图形,如表格、箭头、指示等,或者在编辑库元件时绘制元件的外形。绘图线在功能上完全不同于前面所说的导线,它不具有电气连接特性,不会影响到电路的电气结构。
单击实用工具 ,各种绘图工具图标如图4-55所示,与执行【放置】
,各种绘图工具图标如图4-55所示,与执行【放置】

图4-55 实用工具
|【绘图工具】命令后弹出的菜单中各项具有对应的关系,如图4-56所示。

图4-56 【绘图工具】菜单
【例4-14】绘制折线
(1)执行【放置】|【绘图工具】|【线】命令,或者单击实用工具 中的放置线图标
中的放置线图标 ,光标变为十字形,单击鼠标确定线的起点。
,光标变为十字形,单击鼠标确定线的起点。
(2)拖动鼠标,开始绘制折线,需要拐弯时,单击鼠标可确定拐弯的位置,按空格键可切换拐弯的模式,如图4-57所示。

图4-57 绘制折线
(3)在适当位置,单击鼠标确定线的终点。右击或按Esc键退出绘制状态。
(4)双击所绘制的折线(或在绘制状态下,按Tab键),打开相应的Polyline【Properties】属性面板,可对折线的外形、尺寸、宽、风格、颜色等属性进行设置。例如:【End Line Shape】(结束线外形)可选择【Arrow】(箭头),【Line Style】(排列风格)选择【Dashed】(虚线),如图4-58所示。

图4-58 Polyline属性面板
在Altium Designer中,折线有多种选择,可以在线的起点和终点加上箭头或其他标记,这样,在对原理图进行标注时,会更加方便。
(5)设置后的折线如图4-59所示。

图4-59 设置后的折线
此外,还有放置图像、绘制矩形、贝塞尔曲线、椭圆、扇形等操作,由于比较简单,也较少用到,在此不再赘述。