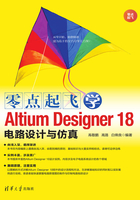
1.1 Altium Designer的安装与启动
Altium Designer 18的文件大小大约为2.06GB,用户可以与当地的Altium销售和支持中心或增值代理商联系,获得软件及许可证。拥有Altium Designer许可证的用户,可以获得15天免费的无限制的电话和E-mail支持,以帮助用户快速掌握Altium Designer系统的使用方法和有关细节信息,还可以免费访问Altium公司网站定期发布的补丁包,这些补丁包会给用户的Altium Designer系统带来更多新技术,以及更多的器件支持和增强功能,以确保用户始终保持最新的设计技术。
Altium公司英文网站:http://www.altium.com/
中文网站:http://www.altium.com.cn/
联系邮件地址:support@Altium.com.cn
1.1.1 Altium Designer的安装
Altium Designer 18的安装过程非常简单,用户只需双击AltiumDesigner18Setup.exe文件即可启动安装程序,按照提示一步一步执行下去即可完成安装。
【例1-1】安装Altium Designer 18
(1)双击安装目录里的AltiumDesigner18Setup.exe文件,软件开始安装,系统弹出如图1-1所示的Altium Designer 18安装界面。

图1-1 安装界面
(2)单击 按钮,进入图1-2所示的【License Agreement】(软件许可)界面。
按钮,进入图1-2所示的【License Agreement】(软件许可)界面。

图1-2 【License Agreement】界面
(3)选择【I accept the agreement】(接受授权协议)复选框,单击 按钮,进入图1-3所示的【Select Design Functionality】(选择设计功能)。
按钮,进入图1-3所示的【Select Design Functionality】(选择设计功能)。

图1-3 【Select Design Functionality】界面
在【Select Design Functionality】界面中,最好按照默认选择。
(4)按照默认单击 按钮,进入图1-4所示的【Destination Folders】(选择安装路径向导)界面。系统默认的安装路径是C:\Program Files\Altium\AD18,默认的共享文档路径是C:\Users\Public\Documents\Altium\AD18。如果需要更改安装路径和共享文档路径,可单击
按钮,进入图1-4所示的【Destination Folders】(选择安装路径向导)界面。系统默认的安装路径是C:\Program Files\Altium\AD18,默认的共享文档路径是C:\Users\Public\Documents\Altium\AD18。如果需要更改安装路径和共享文档路径,可单击 按钮,在打开的目录对话框中加以指定。
按钮,在打开的目录对话框中加以指定。

图1-4 【Destination Folders】界面
(5)单击 按钮,系统弹出如图1-5所示的【Ready To Install】界面,这是Altium Designer 18收集完安装信息后的安装向导界面,提示用户可以开始安装了。
按钮,系统弹出如图1-5所示的【Ready To Install】界面,这是Altium Designer 18收集完安装信息后的安装向导界面,提示用户可以开始安装了。

图1-5 【Ready To Install】界面
(6)单击 按钮,系统开始安装,如图1-6所示,进度条表示了安装过程大致需要的时间。安装完毕后,弹出如图1-7所示的【Intallation Complete】(软件安装结束)界面。
按钮,系统开始安装,如图1-6所示,进度条表示了安装过程大致需要的时间。安装完毕后,弹出如图1-7所示的【Intallation Complete】(软件安装结束)界面。

图1-6 安装Altium Designer 18

图1-7 【Intallation Complete】界面
(7)单击 按钮,完成Altium Designer 18软件的安装,之后自动运行Altium Designer 18软件。
按钮,完成Altium Designer 18软件的安装,之后自动运行Altium Designer 18软件。
1.1.2 Altium Designer的启动
安装Altium Designer 18后,系统会在Windows【开始】菜单栏中加入程序项Altium Designer,我们也可以在桌面上建立Altium Designer 18的快捷方式。
【例1-2】启动Altium Designer 18并激活
(1)在【开始】菜单中找到Altium Designer菜单项 ,单击该项(以下此类操作用【开始】|【Altium Designer】的形式表示),或者在桌面上双击Altium Designer的快捷方式图标,即可启动Altium Designer 18,启动画面如图1-8所示。
,单击该项(以下此类操作用【开始】|【Altium Designer】的形式表示),或者在桌面上双击Altium Designer的快捷方式图标,即可启动Altium Designer 18,启动画面如图1-8所示。

图1-8 Altium Designer 18启动画面
(2)第一次启动后,所用软件的名称、激活码等参数都显示在【Available License】区域中。若未激活,则显示【You are not using a valid license.Click Sign in to retrieve the list of available licenses.】,提示用户尚未使用有效许可激活软件,如图1-9所示。

图1-9 未激活状态界面
(3)单击【License Management】标签页下【Available Licenses】区域的【Add standalone license file】项,弹出选择授权文件对话框,选择指定授权文件,如图1-10所示。

图1-10 选择授权文件对话框
(4)此时系统的红色提示消失,用户获得有效许可,软件被激活,如图1-11所示。

图1-11 使用有效许可激活Altium Designer 18
(5)单击【Save standalone license file】,在弹出的对话框中选择合适的路径,备份一个单机许可证文件,如图1-12所示。

图1-12 备份许可证文件
当用户需要在另外一台计算机上使用Altium Designer 18时,单击Add standalone license file,将备份的许可证文件加入即可,无须登录,也无须重新激活。
(6)执行系统主菜单中的【Help】|【About】命令,可以查看此时的Altium Designer 18系统信息,如图1-13所示。画面中明确显示了Licensed to xx,表示软件已被激活。

图1-13 激活后的Altium Designer 18系统信息
系统的设计环境默认为英文,对于习惯中文界面的用户来说,可以通过设置进入到中文环境。
【例1-3】设置中文环境
(1)执行【开始】|【Altium Designer】命令,启动Altium Designer 18软件。进入到软件界面,如图1-14所示,单击右上角的 按钮,弹出【Preferences】对话框,如图1-15所示。
按钮,弹出【Preferences】对话框,如图1-15所示。

图1-14 Altium Designer 18主界面

图1-15 【Preferences】对话框
(2)选中【Localization】选项区域下的【Use localized resources】复选框,弹出【Warning】对话框,如图1-16所示。

图1-16 【Warning】对话框
(3)单击 按钮,重启Altium Designer软件,设计环境转换为中文模式。
按钮,重启Altium Designer软件,设计环境转换为中文模式。