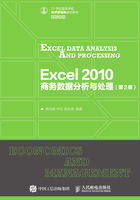
第1章 数据处理与分析基础
1.1 认识工作簿、工作表和单元格区域
1.1.1 工作簿、工作表和单元格区域
安装Office办公软件以后,单击任务栏左下角的“开始”按钮(或“图形视窗”),选择“所有程序”→“Microsoft Office”→“Microsoft Office Excel 2010”,启动Excel2010,打开Excel 2010应用程序。应用程序窗口由选项卡、名称框、编辑栏、文档窗口和状态栏等组成。一个文档窗口打开一个工作簿,如图1.1所示。

图1.1 Excel应用程序窗口
1. 应用程序窗口、工作簿、工作表
(1)应用程序窗口与工作簿:一个Excel应用程序中可以打开多个Excel工作簿。默认的Excel工作簿扩展名为“.xlsx”。一个Excel文件也称为一个工作簿。一个工作簿由一个或多个工作表组成。
(2)工作表与工作表标签:一个工作簿包含的工作表数量受可用内存的限制(默认值为3个工作表)。工作表标签是工作表的名字,在工作表的下方。单击工作表标签,使该工作表成为当前工作表。
2. 名称框、编辑栏、对话框启动器、单元格
(1)名称框:用于显示活动单元格的地址、定义单元格区域的名字或选定单元格区域等。
(2)编辑栏:用于输入、编辑和显示活动单元格的数据或公式。
(3)对话框启动器:单击“对话框启动器”可以快速打开相应的对话框。
(4)单元格:一个工作表由单元格、行号、列标、工作表标签等组成。工作表中的一个方格称为一个单元格,每个单元格都有一个名称,名称由行编号和列编号组成。行编号范围为1~1048576(1048576行),列标的范围为A~Z、AA~AZ、……XAA~XFD(16384列)。一个工作表由1048576×16384个单元格组成。
按Ctrl键+箭头键,可快速移动当前焦点(光标)到数据区域的边缘。例如,新建的工作簿的每张工作表均为空。以下操作可以快速查看表格的边缘。
• 按【Ctrl+→】组合键,移到最右侧的列(XFD列)。
• 按【Ctrl+↓】组合键,移到最大行(1048576行)。
• 按【Ctrl+Home】组合键,移到A1单元格。
每一个单元格名称也称为单元格地址。单元格地址的正确表示是:列标在前,行号在后。
例如,第2行,第3列(C列)的单元格的地址是“C2”。
用鼠标单击C2单元格,该单元格被选定为当前(或活动)单元格。同时名称框显示单元格的地址,编辑栏显示单元格的内容。
3. 单元格区域的表示
一个单元格区域由多个连续的单元格组成。在表示单元格区域时,用冒号、逗号或空格作为分隔符的含义是完全不同的,在书写时一定要注意。
(1)表示单元格区域用冒号、逗号
冒号转为逗号。例如,SUM(B2:C4)等价于SUM(B2,B3,B4,C2,C3,C4)
如果要引用两个单元格区域的“并集”,用“,”分隔两个区域。“并集”是包含两个单元格区域的所有单元格。例如,SUM(B2:C4,C3:D4)等价于SUM(B2,B3,B4,C2,C3,C4,C3,C4,D3,D4)。
一个单元格区域也可以采用其他表示形式。例如,SUM(B4:C2)、SUM(C2:B4)或SUM(C4:B2),系统自动为SUM((B2:C4)。
(2)空格的使用
如果要引用两个单元格区域的“交集”,用空格分隔两个区域。“交集”是两个单元格区域的公共单元格区域。例如,B2:C4 C3:D4表示C3和C4两个单元格。
这是因为:B2:C4等价B2,B3,B4,C2,C3,C4
C3:D4等价C3,C4,D3,D4
它们的交集是C3,C4。
如果在B2:C4和C3:D4区域的单元格分别输入数字1,则:
在B5单元格输入公式:=SUM(B2:C4,C3:D4),结果显示10,即重复计算C3和C4。
在B5单元格输入公式:=SUM(B2:C4 C3:D4),结果显示2,即两个区域的交集。如图1.2所示。

图1.2 单元格区域表示
1.1.2 选定/插入/删除/重新命名工作表
1. 选定/放弃选定工作表
如果同时选定了多个工作表(其中只有一个工作表是当前工作表,当前工作表也称为活动工作表),对当前工作表的编辑操作,也会作用到其他被选定的工作表。
例如,在当前工作表的某个单元格输入了数据,或者进行了格式修饰操作等,实际上是对所有选定工作表的相同位置的单元格做同样的操作。
(1)选定一个工作表
常用的操作有:
• 单击工作表的标签,该工作表为选定状态,并成为当前工作表。
• 按【Ctrl+PageUp】组合键:选定当前工作表标签左侧的工作表,使它成为当前工作表。
• 按【Ctrl+PageDown】组合键:选定当前工作表标签右侧的工作表,使它成为当前工作表。
(2)选定相邻的多个工作表
操作步骤:单击第1个工作表的标签,按【Shift】键的同时单击最后一个工作表的标签。
(3)选定不相邻的多个工作表
操作步骤:按【Ctrl】键的同时,鼠标单击要选定的工作表标签。
(4)选定全部工作表
操作步骤:鼠标右键单击某个工作表标签,弹出快捷菜单,选择“选定全部工作表”。
(5)放弃选定工作表
操作步骤:单击另一个非当前工作表的标签,同时放弃在这之前选定的工作表。
若放弃选定的多张工作表,可鼠标右键单击工作表标签,选择“取消组合工作表”。
2. 插入空白工作表
插入一张工作表的操作步骤为:单击工作表标签最右侧的“插入工作表”按钮,插入一个工作表。
插入多个工作表的操作步骤:
(1)选定多个工作表标签。
(2)鼠标右键单击选定的工作表标签,弹出快捷菜单,选择“插入”,弹出对话框,单击“确定”。
如果事先选定多个工作表,则插入与选定同等数量的工作表。新插入的工作表的位置默认在选定的工作表左侧。
3. 删除工作表
操作步骤:
(1)选定一个或多个要删除的工作表。
(2)鼠标右键单击选定的一个工作表标签,弹出快捷菜单,选择“删除”。
4. 重新命名工作表
操作步骤:双击工作表标签,输入新的名字即可。
1.1.3 移动、复制工作表
1. 在一个文档内(即一个工作簿内)“移动/复制”工作表
若在一个工作簿内移动工作表,可以改变工作表在工作簿中的先后顺序。复制工作表,可以建立工作表的备份。
移动工作表的操作步骤如下。
(1)选定要移动的一个或多个工作表标签。
(2)鼠标指针指向选定的工作表标签,按住鼠标左键,沿标签向左或向右拖动工作表标签。在拖动鼠标的同时会看到鼠标指针头上有一个黑色三角指针(见图1.3(a)),当黑色三角指针指向要移动到的目标位置时,松开鼠标按键,被拖动的工作表移动到黑色三角指针所指的位置。
复制工作表的操作步骤与移动工作表的操作类似。只是在拖动工作表标签的同时按住【Ctrl】键。当鼠标指针移到要复制的目标位置时,先松开鼠标按键,后松开【Ctrl】键即可。
2. 在不同的工作簿之间“移动/复制”工作表
在两个不同的工作簿之间移动/复制工作表,要求两个工作簿文件都必须在同一个Excel应用程序窗口下打开,允许一次移动/复制多个工作表。
操作步骤:
(1)在一个Excel应用程序窗口下,分别打开两个Excel文档(源工作簿和目标工作簿)。
(2)使源工作簿成为当前工作簿。
(3)在当前工作簿选定要复制或移动的一个或多个工作表标签。
(4)鼠标右键单击选定的工作表标签,弹出快捷菜单,选择“移动或复制工作表”,弹出“移动或复制工作表”对话框(见图1.3(b))。

图1.3 “复制”/“移动”工作表
(5)单击“工作簿”的下拉列表,从中选择要复制/移动到目标的工作簿。
(6)在“下列选定工作表之前”的列表中,选择插入目标工作簿的位置。
(7)如果移动工作表,放弃选中“建立副本”选项;如果复制工作表,一定要选中“建立副本”选项,单击“确定”后,实现选定的工作表移动/复制到目标工作簿,当前工作簿为目标工作簿。