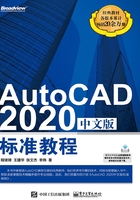
2.2 将设置好的图形保存为样板图
在完成上述绘图环境的设置后,就可以开始正式绘图了。如果每一次绘图前都需要重复这些设置,仍然是一项烦琐的工作,并且在一个设计部门内部,如果每个设计人员都自己来做这项工作,还将导致图纸规范的不统一。
为了按照规范统一设置图形和提高绘图的效率,使得本单位的图形具有统一的格式、标注样式、文字样式、图层、布局等,必须创建符合自己行业或单位规范的样板图。在AutoCAD中,设置的绘图环境可以保存为样板图。实际上,在样板图中还保存了大量的系统变量和其他用户预先定义的图纸信息。在开始绘制一张新图时,可以使用样板图创建新的图形。这样,新建的图形中就具有了保存在样板图中的绘图环境设置,用户不必每次都重复设置这些选项。
2.2.1 将图形保存为样板图
在AutoCAD 2020中,提供了一些具有统一格式和图纸幅面的样板文件。用户可以直接选用系统提供的样板,也可以按照行业规范的不同,设置符合自己行业或企业设计习惯的样板图。将按规范设置的图形保存为样板图,只需在保存时选择保存类型为“*.dwt”即可。
保存样板图的过程为:单击【应用程序】按钮并用鼠标在弹出应用程序菜单的【另存为】按钮上悬停,此时应用程序菜单右侧弹出【保存图形的副本】选择项,如图2-4所示。选择“图形样板”,此时会弹出【图形另存为】对话框,在“文件名”中输入“BVERI-A0”,单击【保存】按钮,此时弹出【样板选项】对话框,如图2-5所示,在此可以对这个样板图做一些说明,单击【确定】按钮保存样板图。

图2-4 【保存图形的副本】选择项

图2-5 【样板选项】对话框
2.2.2 使用样板图新建图形
创建样板图以后,可以直接选择【快速访问】工具栏|【新建】按钮 ,AutoCAD弹出【选择样板】对话框,如图2-6所示。选择刚才创建的“BVERI-A0”样板文件,单击【打开】按钮,就会新建一个以“BVERI-A0”作为模板的图形。AutoCAD为不同需求的用户提供了多种样板图,用户可以根据行业或企业标准,在已有样板图的基础上再进行符合设计部门规范的设置,并保存为自己使用的样板图。
,AutoCAD弹出【选择样板】对话框,如图2-6所示。选择刚才创建的“BVERI-A0”样板文件,单击【打开】按钮,就会新建一个以“BVERI-A0”作为模板的图形。AutoCAD为不同需求的用户提供了多种样板图,用户可以根据行业或企业标准,在已有样板图的基础上再进行符合设计部门规范的设置,并保存为自己使用的样板图。

图2-6 【选择样板】对话框
AutoCAD 2020的样板图保存在“C:\Users\(用户名)\AppData\Local\Autodesk\AutoCAD 2020\R23.1\chs\Templateand”文件夹中。也可以将创建的一整套样板图纸保存到自己定义的目录下面,然后将AutoCAD中寻找样板图的路径指向该文件夹。设置的过程为:单击【应用程序】按钮,在弹出的【应用程序】下拉列表中单击【选项】按钮,然后在弹出的【选项】对话框中选择【文件】选项卡,找到“样板设置”下的“图形样板文件位置”,单击【浏览】按钮选择指定的文件夹,如图2-7所示。

图2-7 【选项】对话框
在样板图中还需要对图层、线型、文字、标注样式、打印样式、标题栏及图框、常用图块等一系列内容进行规范设置,这些内容将在以后的章节中介绍。