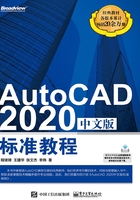
3.3 圆弧的绘制
圆弧是圆的一部分,可以使用多种方法创建圆弧。调用绘制圆弧命令的方法如下。
• 功能区:【默认】标签|【绘图】面板|【圆弧】按钮 ;
;
• 命令行:arc(a)↙。
在使用此命令时,命令行提示如下。
圆弧创建方向:逆时针(按住Ctrl键可切换方向)。
指定圆弧的起点或 [圆心(C)]:(指定点或输入选项)
单击功能区【绘图】面板上【圆弧】按钮下面 图标,显示绘制圆弧的组合下拉按钮,如图3-9所示。该组合按钮中有11种绘制圆弧的方法,即【三点】、【起点,圆心,端点】、【起点,圆心,角度】、【起点,圆心,长度】、【起点,端点,角度】、【起点,端点,方向】、【起点,端点,半径】、【圆心,起点,端点】、【圆心,起点,角度】、【圆心,起点,长度】和【连续】。
图标,显示绘制圆弧的组合下拉按钮,如图3-9所示。该组合按钮中有11种绘制圆弧的方法,即【三点】、【起点,圆心,端点】、【起点,圆心,角度】、【起点,圆心,长度】、【起点,端点,角度】、【起点,端点,方向】、【起点,端点,半径】、【圆心,起点,端点】、【圆心,起点,角度】、【圆心,起点,长度】和【连续】。

图3-9 圆弧的组合下拉按钮
由于圆弧命令的选项多而且复杂,通常用户无须将这些选项的组合都牢记,绘图时注意给定条件和命令行的提示就可以实现圆弧的绘制。但要记住,实际绘图过程中,由于圆弧的起点、端点、圆心等参数是未知的,所以很多圆弧不是通过圆弧命令绘制出来的,而是先根据已知条件绘制圆,然后修剪圆得到圆弧。所以当要创建的圆弧给定条件不足时,建议用户首先创建辅助圆,然后修剪辅助圆来创建圆弧。
注意
在绘制圆弧时,除三点方法外,其他方法都是从起点到端点逆时针绘制圆弧,按住【Ctrl】键可切换方向。要注意角度的方向和弦长的正负,逆时针绘制圆弧为正,反之为负。
由于绘制圆弧的方法较多,下面仅介绍其中的几种方法。
 此练习示范,请参阅配套素材中实践视频文件3-04.mp4。
此练习示范,请参阅配套素材中实践视频文件3-04.mp4。
1.以三点方式绘制圆弧
通过指定圆弧上的三个点可以绘制一条圆弧。绘制圆弧需要使用圆弧线上的三个指定点。如图3-10所示,第一个点P1为起点,第三个点P3为端点,第二个点P2是圆弧上的一个点。

图3-10 三点画圆弧
选择功能区【绘图】面板上【圆弧】组合下拉按钮中【三点】选项,执行过程如下。
命令:_arc
指定圆弧的起点或 [圆心(C)]:(指定圆弧的第一点)
指定圆弧的第二个点或 [圆心(C)/端点(E)]:(指定圆弧的第二点)
指定圆弧的端点:(指定圆弧的第三点)
注意
起点和端点的顺序可按顺时针或逆时针方向给定。
2.以起点、圆心、端点方式绘制圆弧
如果已知中心点、起点和端点,可以通过首先指定中心点或起点来绘制圆弧。如图3-11所示,中心点是指圆弧所在圆的圆心。打开本书配套素材中练习文件“3-3.dwg”,选择功能区【绘图】面板上【圆弧】组合下拉按钮中【圆心、起点、端点】选项,执行过程如下。
命令:_arc
指定圆弧的起点或 [圆心(C)]:_c(系统自动转入选择圆心方式)
指定圆弧的圆心:(指定圆心)
指定圆弧的起点:(指定起点)
指定圆弧的端点或 [角度(A)/弦长(L)]:(指定端点)
3.以起点、圆心、角度方式绘制圆弧
如果在已有的图形中可以捕捉到起点和圆心,并且已知包含角度,则可以使用“起点、圆心、角度”或“圆心、起点、角度”的方式绘制圆弧。指定包含角为正,按逆时针绘制圆弧,为负,按顺时针绘制圆弧,如图3-12所示。打开配套素材中练习文件“3-4.dwg”,选择功能区【绘图】面板上【圆弧】组合下拉按钮中【起点、圆心、角度】选项,执行过程如下。
命令:_arc
指定圆弧的起点或 [圆心(C)]:(指定圆弧起点)
指定圆弧的第二个点或 [圆心(C)/端点(E)]:_c(系统自动转入选择圆心方式)
指定圆弧的圆心:(指定圆弧的圆心)
指定圆弧的端点或 [角度(A)/弦长(L)]:_a(系统自动转入选择角度方式)
指定包含角:(指定角度)

图3-11 起点、圆心和端点方式绘制圆弧

图3-12 以起点、圆心、角度方式绘制圆弧