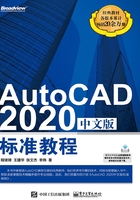
1.4 使用AutoCAD 2020的命令
在AutoCAD中,所有的操作都使用命令,可以通过命令来告诉AutoCAD要进行什么操作,AutoCAD将对命令做出响应,并在命令行中显示执行状态或给出执行命令需要进一步选择的选项。
1.4.1 AutoCAD 2020命令的激活方式
在AutoCAD 2020中,命令可以有多种方式激活。
• 在功能区的面板上单击相应的命令按钮;
• 利用右键快捷菜单中的选项选择相应的命令;
• 在命令行中直接键入命令。
在这些激活方式中,使用功能区面板和快捷菜单对于初学者来说既容易又直观。其实在命令行直接键入命令是最基本的输入方式,也是最快捷的输入方式。无论使用何种方式激活命令,在命令行都会有命令出现,实际上无论使用哪种方式,都等同于从键盘键入命令。
提示
很多熟练的AutoCAD用户可以不用工具面板和菜单,直接在命令行中键入命令。大多数常用的命令都有一个1~2字符的简化命令(命令别名),只要熟记一些常用的简化命令,对命令行的掌握便会得心应手。单击功能区【管理】标签|【自定义设置】面板|【编辑别名】按钮 ,用户可以在打开的acad.pgp文件中自己定制简化命令。
,用户可以在打开的acad.pgp文件中自己定制简化命令。
1.4.2 如何响应AutoCAD命令
在激活命令后,都需要给出坐标或参数,比如需要输入坐标值、选取对象、选择命令选项等,要求用户做出回应来完成命令,这时可以通过键盘、鼠标或者右键快捷菜单来响应。
AutoCAD的动态输入工具,使得响应命令变得更加直接。在绘制图形时,动态输入可以不断给出几何关系及命令参数的提示,以便用户在设计中获得更多的设计信息,使得界面变得更加友好。
(1)在给出命令后,屏幕上出现动态跟随的提示小窗口,可以在小窗口中直接输入数值或参数,也可以在“指定下一点或”的提示下使用键盘上的向下光标键“↓”调出菜单进行选择。动态指针输入会在光标落在绘图区域时不断提示光标位置的坐标,如图1-12所示。

图1-12 动态输入
(2)在动态输入的同时,在命令行同时出现提示,需要输入坐标或参数。在提示输入坐标时,一般情况下,可以直接用键盘输入坐标值,也可以用鼠标在绘图窗口拾取一个点,这个点的坐标便是用户的响应坐标值。
(3)在提示选取对象时,可以直接用鼠标在绘图窗口选取。
(4)在有命令选项需要选取时,可以直接用键盘响应,提示文字后方括号“[]”内的内容便是命令选项。图1-13所示为画圆的命令执行后给出的提示。
命令:_circle指定圆的圆心或 [三点(3P)/两点(2P)/切点、切点、半径(T)]:
对所需的选择项,用键盘输入其文字后面括号中的字母来响应,然后按回车键或空格键来确认,此时若想选择三点画圆的方式,则直接在键盘上输入“3P”然后回车即可。

图1-13 命令行的命令选项
提示
在AutoCAD中除书写文字外,空格键与回车键等效。
另外一种方式是使用向下光标键响应。例如当输入画圆命令后,按键盘上的“↓”键,弹出快捷菜单,如图1-14所示,同样是选择三点画圆,只需要在快捷菜单中选择【三点(3P)】即可。

图1-14 向下光标菜单
使用AutoCAD的命令还需注意以下几点。
• 如果已激活某一个命令,在绘图窗口中右击,AutoCAD弹出快捷菜单,用户在快捷菜单上进行相应的选择,对于不同的命令,快捷菜单显示的内容有所不同。
• 除了在绘图区域右击可以弹出快捷菜单外,在状态栏、命令行、工具栏、模型和布局标签上右击,也都会激活相应的快捷菜单。
• 如果要中止命令的执行,一般可以按键盘左上角的【Esc】键,有时需要多按几次才能完全从某个命令中退出来。
• 如果要重复执行刚执行过的命令,按回车键或空格键均可。
快捷菜单是考虑到Windows用户的习惯而设计的,早期版本的AutoCAD用户可能习惯将鼠标右键定义成和回车键或空格键等效,对于右键快捷菜单反而不太习惯,可以在【选项】对话框的【用户系统配置】选项卡的“Windows标准操作”选项区域内去掉“绘图区域中使用快捷菜单”复选框的勾选,如图1-15所示。单击【自定义右键单击(I)…】按钮可以对右键快捷菜单进行详细设置。

图1-15 【选项】对话框中的【用户系统配置】选项卡