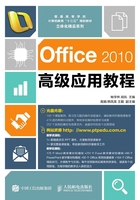
1.3.1 新建文档
新建文档根据操作的不同,可分为新建空白文档和根据模板新建文档两种方式,下面分别介绍。
1.新建空白文档
启动Word 2010后,软件会自动新建一个名为“文档1”的空白文档,除此之外,新建空白文档还有以下几种方法。
◎ 通过“新建”菜单命令新建:单击【文件】→【新建】菜单命令,在界面右侧选择“空白文档”选项,然后单击“创建”按钮 ,或直接双击“空白文档”选项新建文档,如图1-26所示。
,或直接双击“空白文档”选项新建文档,如图1-26所示。
◎ 通过快速访问工具栏新建:单击快速访问工具栏中的“新建”按钮 。
。
◎ 通过快捷键新建:直接按【Ctrl+N】组合键。

图1-26 新建空白文档
2.输入文本
在Word 2010中输入文本的方法很简单,常见的方法有如下几种。
◎ 在文档编辑区中单击鼠标定位插入点,切换到需要的输入法后即可输入文本,所输文本将在文本插入点处开始逐一显示。
◎ 在文档编辑区的空白位置双击鼠标,可将文本插入点定位到此处,然后可从此处开始输入所需文本。
◎ 文本输入后,会根据页面大小自动换行,若需手动换行,可按【Enter】键来实现。
知识提示
Word提供有两种输入状态,即“插入”状态和“改写”状态,“插入”状态是指输入文本后,原插入点右侧的文本会自动右移;“改写”状态则是指输入文本后,原插入点右侧的文本会自动替换为输入的新的文本内容。“插入”状态为默认输入状态,单击状态栏左侧的 按钮即可切换为“改写”状态,此时
按钮即可切换为“改写”状态,此时 按钮将变为
按钮将变为 按钮,单击此按钮可重新更改为“插入”状态。
按钮,单击此按钮可重新更改为“插入”状态。
3.根据模板新建文档
根据模板新建文档是指利用Word 2010提供的某种模板来创建具有一定内容和样式的文档,其具体操作如下。
(1) 选择【文件】→【新建】菜单命令,在界面右侧选择“样本模板”选项,如图1-27所示。

图1-27 选择样本模板
(2) 在下方的列表框中选择某种模板,如“基本信函”选项,单击选中“文档”单选项,然后单击“创建”按钮 ,如图1-28所示。
,如图1-28所示。
(3) 此时将根据所需模板创建Word文档,其中包含了模板中已设置好的内容和样式,如图1-29所示。

知识提示
如果计算机连接了互联网,则在“【文件】→【新建】菜单命令后,可在右侧界面的列表框中选择网络提供的各种Word模板来新建文档。