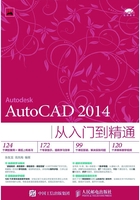
1.5 文件的基本操作
在使用AutoCAD绘图时,首先要准备绘图文件,就像在进行手工绘图前必须先准备图纸一样,然后才能在上面画草图直至最后完成绘制。
如果用户要保留自己的工作成果,那么就应该以磁盘文件的形式将绘制的图形保存下来。要编辑已绘制的图形,则需要打开文件。在AutoCAD中有多种打开和保存文件的方法,非常灵活,能够节约大量的工作量。
文件基本操作命令如表1-1所示。
表1-1 AutoCAD文件基本操作命令

1.5.1 使用样板创建新文件
图形样板文件通过提供标准样式和设置来保证用户创建的图形保持一致。图形样板文件的扩展名为.dwt。如果根据现有的图形样板文件创建新图形并进行修改,则新图形中的修改不会影响图形样板文件。
样板内现有的设置可以使用户立即开始工作,而不用再去设置图形界限、单位、图层等相关属性。由于要确保特定范围内的所有用户均采用同一设置标准进行工作,因此样板对于那些需要协同工作的用户是不可缺少的。
通常在初次运行AutoCAD 2014软件时,系统都会默认创建一个文件,但有时候一个文件可能无法满足工作的需求,这时就需要用户新建多个文件。新建文件的命令为New命令,其执行方式有以下几种。
方法一:单击快速访问工具栏中的“新建”按钮 (快捷键为“Ctrl”+“N”)。
(快捷键为“Ctrl”+“N”)。
方法二:执行“文件>新建”菜单命令。
方法三:在命令行输入New并按Enter键。
默认情况下,在创建一个新文件时,系统会弹出“选择样板”对话框,在“样板”列表框中选择一个合适的样板,然后单击“打开”按钮,即可完成新建工作,如图1-31所示。
专家提示
对于有多种方法可以执行的命令,用户应该选择能够最快达到目的或者最适合自己的操作方式。另外,在初次打开AutoCAD 2014时默认创建的文件名称为Drawing1.dwg。如果用户新建了多个文件,那么这些文件会以Drawing2.dwg、Drawing3.dwg……的顺序依次命名。

图1-31
1.5.2 不使用样板创建图形文件
如果要创建一个不使用任何样板的空白文件,那么单击“标准”工具栏中的“新建”按钮 之后,再单击“选择样板”对话框的“打开”按钮右侧的三角形按钮,在弹出的下拉列表中选择“无样板打开”命令即可,如图1-32所示。
之后,再单击“选择样板”对话框的“打开”按钮右侧的三角形按钮,在弹出的下拉列表中选择“无样板打开”命令即可,如图1-32所示。

图1-32
1.5.3 创建自己的样板
默认的图形样板(DWT)文件集与AutoCAD一起安装,用于创建二维和三维模型。多数默认图形样板以两种度量类型提供:英制和公制。使用其中一个默认图形样板时,需要确定是要在二维模型还是三维模型中进行工作,以及哪种测量类型最符合所从事的工作。
虽然默认样板提供了一种快速创建新图形的方法,但是最好针对公司和创建的图形的要求创建图形样板。可以通过初始设置选择最符合用户所在行业的图形样板,但是需要执行某些操作以使图形样板文件最符合用户的要求。
在实际工作中,可以根据自己的需要创建多个样板。要创建自己的样板,可以基于某个样板创建一个新图形,然后对其进行修改,也可以打开一个已包含某些设置的现有图形进行修改。
通常存储在样板文件中的约定和设置包括以下几种。
◆ 单位类型和精度。
◆ 标题栏、边框和徽标。
◆ 图层名。
◆ 捕捉、栅格和正交设置。
◆ 栅格界限。
◆ 注释样式(标注、文字、表格和多重引线)。
◆ 线型。
专家提示
默认情况下,图形样板文件存储在程序安装路径下的template文件夹中,以便之后访问。
1.5.4 打开现有的文件
对于已经存在的DWG格式的文件,主要有以下5种打开方法。
方法一:使用鼠标左键双击将要打开的DWG格式的文件。
方法二:在需要打开的文件上单击鼠标右键,然后在弹出的菜单中选择“打开方式>AutoCAD Application”命令,如图1-33所示。
方法三:在快速访问工具栏中单击“打开”按钮 (快捷键为“Ctrl”+“O”)。
(快捷键为“Ctrl”+“O”)。
方法四:执行“文件>打开”菜单命令。
方法五:在命令行输入Open并按Enter键。
执行Open命令后,系统会弹出一个“选择文件”对话框,在“搜索”下拉列表中找到要打开文件的路径,然后选中待打开的文件,最后单击“打开”按钮,如图1-34所示。

图1-33

图1-34
单击“打开”按钮右边的下拉按钮,会弹出一个下拉菜单,可以在该菜单中选择打开文件的方式,如图1-35所示。如果不修改文件,只是查看文件,则可以用只读方式打开文件。
专家提示
在打开一些CAD文件时,经常会遇到找不到相应字体的情况,这时可以选择其他字体来代替。例如打开个文件,系统提示未找到字体:hztt2,那么就可以在图1-36所示的对话框中指定一个字体代替它。

图1-35

图1-36
专家提示
如果打开一个旧的文件时遇到异常错误而中断退出,那么可以尝试新建一个图形文件,而把旧图以图块形式插入。
1.5.5 打开大图形的一部分(局部打开)
如果要处理的图形很大,可以使用Open命令的“局部打开”选项选择图形中要处理的视图和图层几何图形(仅限于图形对象)。通过将大图形分成几部分显示在不同的视图中,可以只加载和编辑所需部分。
例如打开配套光盘中的“DWG文件/CH01/二层别墅建施图.dwg”,选择“局部打开”,系统会弹出图1-37所示的“局部打开”对话框,勾选要加载的图层。例如,只打开道路和绿化图形内容,那么只勾选这两个图层即可;如果要全部加载,可以单击“全部加载”按钮。

图1-37
注意
用户只能编辑加载到图形文件中的部分,但是图形中所有命名对象均可以在局部打开的图形中使用。命名对象包括图层、视图、块、标注样式、文字样式、视口配置、布局、UCS 和线型。
局部打开图形后,可以使用Partiaload命令将其他几何图形从视图、选定区域和图层加载到图形中。“局部打开”选项仅适用于以AutoCAD 2004或更高版本格式保存的图形。
1.5.6 以新名称保存图形文件
绘制完成图形后,必须将其存储在磁盘上,以便永久保存。要在磁盘上存储一个图形文件,可以视情况分别用几种不同的存储命令。
执行“文件>保存”菜单命令或者按快捷键“Ctrl”+“S”进行保存,系统会弹出“图形另存为”对话框。在“保存于”下拉列表框中设置文件的保存路径,在“文件名”文本框中输入文件的名称,最后单击“保存”按钮,如图1-38所示。

图1-38
在绘图工作中,可以将一些常用设置(如图层、标注样式、文字样式、栅格捕捉等)内容设置在一个图形模板文件中(即另存为*.dwt文件),以后在绘制新图时可以在创建新图形向导中单击“使用模板”来打开它,并开始绘图。
专家提示
如果误保存了文件,覆盖了原图时要想恢复数据,怎么办呢?
如果仅保存了一次,及时找到后缀为bak的同文件名文件(默认情况是保存在C:\Documents and Settings\user\Local Settings\Temp文件夹下),将后缀改为dwg,再在AutoCAD中打开就行了。如果保存了多次,原图就无法恢复了。
还可以单击“文件>另存为”菜单命令,或者按快捷键“Ctrl”+“Shift”+“S”进行保存。这种保存方式相当于对原有文件的备份,保存之后原来的文件依然存在(两份文件的保存路径不同,或者文件名不同)。
1.5.7 自动保存文件
执行“工具>选项”菜单命令,在弹出的“选项”对话框中选择“打开和保存”选项卡,在“文件安全措施”选项区域中勾选“自动保存”复选框,并设置每隔多少时间进行自动保存,如图1-39所示。这样可以防止用户因为忘记保存文件而造成数据丢失等情况。
很多初学者或许都不知道文件自动保存的路径,不知道在什么地方找到自动保存的文件。切换到“选项”对话框中的“文件”选项卡,在“搜索路径、文件名和文件位置”列表框中有 “自动保存文件位置”选项,展开此选项,便可以看到文件的默认保存路径(C:\Uers\Administrator\appdata\local\temp),如图1-40所示,单击“浏览”按钮,可以改变文件的保存位置。

图1-39

图1-40
虽然设置了自动保存,但是一旦文件出错或者丢失,却不知道如何从备份文件中恢复图形,这也是让初学者比较头疼的问题。因为AutoCAD自动保存的文件是具有隐藏属性的文件,所以要先将隐藏文件显示出来。
1.5.8 保存为与低版本兼容的文件
由于版本兼容性的问题,低版本的软件不能打开高版本软件的文件,所以有时候需要将文件保存为低版本的格式。
执行“文件>另存为”菜单命令,在弹出的“图形另存为”对话框中选择文件类型为AutoCAD 2000或2007图形(*.dwg)格式,如图1-41所示。

图1-41
1.5.9 保存为图片格式
在AutoCAD中还可以将图形文件输出为其他图片和文档格式,单击 按钮,在弹出的菜单中选择“输出”命令,然后选择要输出的格式,如图1-42所示。
按钮,在弹出的菜单中选择“输出”命令,然后选择要输出的格式,如图1-42所示。

图1-42
案例002 恢复备份文件
学习目标 学习如何恢复自动保存的备份文件。
视频路径 光盘\视频教程\CH01\恢复备份文件.avi
01 首先打开“我的电脑”,执行“工具>文件夹选项”菜单命令(Windows XP系统),如果是Windows 7(简称Win7)系统,则是执行“组织>文件夹和搜索选项”菜单命令,如图1-43所示。
02 在弹出的“文件夹选项”对话框中选择“查看”选项卡,在“高级设置”列表框中选中“显示隐藏的文件、文件夹和驱动器”单选按钮,然后单击“确定”按钮,如图1-44所示,便会将具有隐藏属性的备份文件显示出来。
03 找到自动保存的文件,因为这些文件的默认扩展名是“.ac$”,所以不能直接用AutoCAD将文件打开,需要将其扩展名改为“.dwg”之后才能打开,如图1-45所示。

图1-43

图1-44