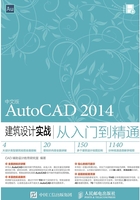
1.3 设置绘图环境
在新建图形文件之后,用户即可在AutoCAD默认的绘图环境中开始绘图了。但为了保证图形文件的规范性,图形的准确性与绘图的效率,应在绘图前对绘图环境和系统参数进行设置。
1.3.1 设置图形单位
在绘制图纸前,一般需要先设置绘图单位,主要包括长度和角度的类型,精度和起始方向等内容。AutoCAD 2014在【图形单位】对话框中设置图形单位。
打开【图形单位】对话框有如下两种方法。
● 命令行:输入UNITS/UN命令。
● 菜单栏:选择【格式】|【单位】命令。
执行该命令之后,系统弹出【图形单位】对话框,如图1-30所示。

图1-30 图形单位
该对话框中各选项的含义如下。
●【长度】选项组:用于选择长度单位的类型和精确度。
●【角度】选项组:用于选择角度单位的类型和精确度。
●【顺时针】复选框:用于设置旋转方向。如选中此选项,则表示顺时针旋转的角度为正方向,未选中则表示逆时针旋转的角度为正方向。
●【插入时的缩放单位】选项组:用于选择插入图块时的单位,也是当前绘图环境的尺寸单位。
●【方向】按钮:用于设置角度方向。单击该按钮将弹出【方向控制】对话框,在其中可以设置基准角度,即设置0度角。
1.3.2 设置图形界限
AutoCAD的绘图区域可以看做是一张无限大的白纸,没有任何尺寸的限制。但是我们绘制的图形常常有大小规定,通过设置图形界限,可以限定绘图的范围。当打开图形界限边界检验功能时,一旦绘制的图形超出了绘图界限,系统将发出提示,并不允许超出图形界限范围。
设置图形界限有如下几种方法。
● 菜单栏:选择【格式】|【图形界限】命令。
● 命令行:输入LIMITS命令。
执行该命令后,命令行操作如下。
命令: LIMITS↙ //调用【图形界限】命令
重新设置模型空间界限:
指定左下角点或[开(ON)/关(OFF)] <0,0,0,0>:↙ //输入图形界限左下角点坐标或用鼠标指定一点
指定右上角点 <42000,29700>:↙ //输入图形界限右上角点坐标或用鼠标指定一点
一般图形界限都以国家标准图幅尺寸的规定进行设置,下面通过实例进行说明。
例1.2 设置A4纸张图形界限
1单击【快速访问】工具栏中的【新建】按钮 ,新建空白文件,如图1-31所示。
,新建空白文件,如图1-31所示。

图1-31 新建文件默认界面
2 在命令行中输入LIMITS命令,根据命令行设置图形界限,命令行操作如下。
命令: LIMITS↙ //调用【图形界限】命令
重新设置模型空间界限:
指定左下角点或 [开(ON)/关(OFF)]
<0.0000,0.0000>: 0,0↙ //输入原点坐标
指定右上角点<420.0000,297.0000>: 297,210↙
//输入绝对直角坐标,按Enter键结束
3 在状态栏【栅格】按钮上单击鼠标右键,在弹出的快捷菜单中选择【设置】选项。打开【草图设置】对话框,在【栅格行为】选项组中取消【显示超出界限的栅格】复选框的勾选,如图1-32所示。
4 关闭对话框,双击鼠标中键缩放视图,即可在图形窗口中查看到设置的图形界限范围,如图1-33所示。

图1-32 【草图设置】对话框

图1-33 显示界限范围
1.3.3 设置工作空间
AutoCAD为用户提供了4种工作空间:【AutoCAD经典】、【草图与注释】、【三维基础】和【三维建模】,用户可以根据绘图的需要,灵活、自由地切换相应的工作空间,具体方法有如下几种。
● 菜单栏:选择【工具】|【工作空间】命令,在子菜单中选择适合的工作空间。
● 工具栏:单击【快速访问】工具栏中【切换工作空间】按钮 ,在弹出的下拉列表中选择所需工作空间。
,在弹出的下拉列表中选择所需工作空间。
● 状态栏:单击状态栏中【切换工作空间】按钮 ,在弹出的菜单中进行选择。
,在弹出的菜单中进行选择。
1.【草图与注释】工作空间
【草图与注释】工作空间是AutoCAD 2014默认工作空间,该空间用功能区替代了工具栏和菜单栏,这也是目前比较流行的一种界面形式,已经在Office 2007、Creo、Solidworks 2012等软件中得到了广泛的应用。当需要调用某个命令时,需要先切换至功能区下的相应面板,然后再单击面板中的按钮。【草图与注释】工作空间的功能区,包含了最常用的二维图形的绘制,编辑和标注命令,因此非常适合绘制和编辑二维图形,如图1-34所示。
2.【AutoCAD经典】工作空间
对于习惯AutoCAD传统界面的用户来说,可以采用【AutoCAD经典】工作空间,以沿用以前的绘图习惯和操作方式。该工作界面的主要特点是显示有菜单栏和工具栏,用户可以通过选择菜单栏中的命令,或者单击工具栏中的工具按钮,调用所需的命令,如图1-35所示。

图1-34 【草图与注释】工作空间

图1-35 【AutoCAD经典】工作空间
3.【三维基础】工作空间
【三维基础】空间与【草图与注释】工作空间类似,主要以单击功能区面板按钮的方式调用命令,如图1-36所示。在【三维基础】空间中,能够非常轻松、方便地创建基本的三维模型,其【功能区】提供了各种常用的三维建模、布尔运算及三维编辑工具按钮。

图1-36 【三维基础】工作空间
4.【三维建模】工作空间
【三维建模】空间与【三维基础】空间相似,其【功能区】选项板集中了三维建模、视觉样式、光源、材质、渲染和导航等面板,为绘制和观察三维图形、附加材质、创建动画、设置光源等操作提供了非常便利的环境,能创建和编辑诸如网格、曲面等复杂模型,如图1-37所示。

图1-37 【三维建模】工作空间