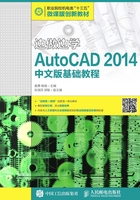
1.1 了解用户界面及学习基本操作
本节将介绍AutoCAD 2014用户界面的组成,并介绍常用的一些基本操作。
1.1.1 课堂实训──AutoCAD 2014的用户界面
启动AutoCAD 2014后,其用户界面如图1-1所示,主要由菜单浏览器、快速访问工具栏、功能区、绘图窗口、导航栏、命令提示窗口及状态栏等部分组成。

图1-1 AutoCAD 2014用户界面
下面通过操作练习来熟悉AutoCAD 2014用户界面。
【练习1-1】熟悉AutoCAD 2014用户界面。
练习1-1 熟悉AutoCAD用户界面

(1)单击程序窗口左上角的 图标,弹出下拉菜单,该菜单包含【新建】、【打开】及【保存】等常用选项。单击
图标,弹出下拉菜单,该菜单包含【新建】、【打开】及【保存】等常用选项。单击 按钮,系统显示已打开的所有图形文件;单击
按钮,系统显示已打开的所有图形文件;单击 按钮,系统显示最近使用的文件。
按钮,系统显示最近使用的文件。
(2)单击【快速访问】工具栏上的 按钮,显示
按钮,显示 ,再单击
,再单击 按钮,选择【显示菜单栏】选项,显示AutoCAD主菜单。选择菜单命令【工具】/【选项板】/【功能区】,关闭【功能区】。
按钮,选择【显示菜单栏】选项,显示AutoCAD主菜单。选择菜单命令【工具】/【选项板】/【功能区】,关闭【功能区】。
(3)再次选择菜单命令【工具】【/选项板】【/功能区】,则又打开【功能区】。
(4)单击【默认】选项卡中【绘图】面板上的 按钮,展开该面板。再单击
按钮,展开该面板。再单击 按钮,固定面板。
按钮,固定面板。
(5)选择菜单命令【工具】/【工具栏】/【AutoCAD】/【绘图】,打开【绘图】工具栏,如图1-2所示。用户可移动工具栏或改变工具栏的形状。将鼠标光标移动到工具栏端部,按下鼠标左键并移动鼠标光标,工具栏就随鼠标光标移动。将鼠标光标放置在拖出的工具栏的边缘,当鼠标光标变成双面箭头时,按住鼠标左键,拖动鼠标光标,工具栏的形状就发生变化。
(6)在任一选项卡标签上单击鼠标右键,弹出快捷菜单,选择【显示选项卡】/【注释】命令,关闭【注释】选项卡。

图1-2 打开【绘图】工具栏
(7)单击功能区中的【参数化】选项卡,展开【参数化】选项卡。在该选项卡的任一面板上单击鼠标右键,弹出快捷菜单,选择【面板】/【管理】命令,关闭【管理】面板。
(8)单击功能区顶部的 按钮,收拢功能区,仅显示选项卡及面板的文字标签,再次单击该按钮,面板的文字标签消失,继续单击该按钮,展开功能区。
按钮,收拢功能区,仅显示选项卡及面板的文字标签,再次单击该按钮,面板的文字标签消失,继续单击该按钮,展开功能区。
(9)在任一选项卡标签上单击鼠标右键,选择【浮动】命令,则功能区位置变为可动。将鼠标光标放在功能区的标题栏上,按住鼠标左键移动鼠标光标,改变功能区的位置。
(10)绘图窗口是用户绘图的工作区域,该区域无限大,其左下方有一个表示坐标系的图标,图标中的箭头分别指示x轴和y轴的正方向。在绘图区域中移动鼠标光标,状态栏上将显示光标点的坐标读数。单击该坐标区可改变坐标的显示方式。
(11)AutoCAD提供了两种绘图环境:模型空间及图纸空间。单击绘图窗口下部的 按钮,切换到图纸空间。单击
按钮,切换到图纸空间。单击 按钮,切换到模型空间。默认情况下,AutoCAD的绘图环境是模型空间,用户在这里按实际尺寸绘制二维或三维图形。图纸空间提供了一张虚拟图纸(与手工绘图时的图纸类似),用户可在这张图纸上将模型空间的图样按不同缩放比例布置在图纸上。
按钮,切换到模型空间。默认情况下,AutoCAD的绘图环境是模型空间,用户在这里按实际尺寸绘制二维或三维图形。图纸空间提供了一张虚拟图纸(与手工绘图时的图纸类似),用户可在这张图纸上将模型空间的图样按不同缩放比例布置在图纸上。
(12)AutoCAD绘图环境的组成一般称为工作空间,它是工具栏、面板、选项板等的组合。当用户绘制二维或三维图形时,就切换到相应的工作空间,此时AutoCAD仅显示出与绘图任务密切相关的工具栏和面板等,而隐藏一些不必要的界面元素。单击状态栏上的 图标,弹出快捷菜单,该菜单中的【草图与注释】选项被选中,表明现在处于二维草图与注释工作空间。选择该菜单上的【AutoCAD经典】选项,切换至以前版本的默认工作空间。
图标,弹出快捷菜单,该菜单中的【草图与注释】选项被选中,表明现在处于二维草图与注释工作空间。选择该菜单上的【AutoCAD经典】选项,切换至以前版本的默认工作空间。
(13)命令提示窗口位于AutoCAD程序窗口的底部,用户输入的命令、系统的提示信息等都反映在此窗口中。将鼠标光标放在窗口的上边缘,鼠标光标变成双面箭头,按住鼠标左键向上拖动鼠标光标就可以增加命令窗口显示的行数。按 F2键将打开命令提示窗口,再次按F2键可关闭此窗口。
绘图窗口中包含了显示及观察图形的工具。
(1)视口控件
[-]:单击“ – ”号显示选项,这些选项用于最大化视口、创建多视口及控制绘图窗口右边的ViewCube工具和导航栏的显示。
[顶部]:单击“顶部”显示设定标准视图(如前视图、俯视图等)的选项。
[二维线框]:单击“二维线框”显示用于设定视觉样式的选项。视觉样式决定三维模型的显示方式。
(2)ViewCube工具
ViewCube工具用于控制观察方向的可视化工具,用法如下。
单击或拖动立方体的面、边、角点、周围文字及箭头等改变视点。
单击“ViewCube”左上角图标 ,切换到西南等轴测视图。
,切换到西南等轴测视图。
单击“ViewCube”下边的图标,切换到其他坐标系。
(3)导航栏
包含观察视图的一些的工具。
平移:单击 按钮,沿屏幕平移视图。
按钮,沿屏幕平移视图。
缩放工具: 按钮内包含多种缩放当前视图的工具。
按钮内包含多种缩放当前视图的工具。
动态观察工具: 按钮内包含多种三维旋转视图的工具。
按钮内包含多种三维旋转视图的工具。
1.1.2 课堂实训──用AutoCAD绘图的基本过程
实训的任务:新建文件、启动命令、输入命令参数、重复命令、结束命令及保存文件等。
【练习1-2】下面通过一个练习演示用AutoCAD绘制图形的基本过程。
(1)启动AutoCAD 2014。
(2)单击 图标,选择【新建】/【图形】选项(或单击【快速访问】工具栏上的
图标,选择【新建】/【图形】选项(或单击【快速访问】工具栏上的 按钮创建新图形),打开【选择样板】对话框,如图1-3所示。该对话框中列出了许多用于创建新图形的样板文件,默认的样板文件是“acadiso.dwt”。单击
按钮创建新图形),打开【选择样板】对话框,如图1-3所示。该对话框中列出了许多用于创建新图形的样板文件,默认的样板文件是“acadiso.dwt”。单击 按钮,开始绘制新图形。
按钮,开始绘制新图形。
练习1-2 用AutoCAD绘制图形的基本过程


图1-3【选择样板】对话框
(3)按状态栏上的 、
、 及
及 按钮。注意,不要按下
按钮。注意,不要按下 按钮。
按钮。
(4)单击【常用】选项卡中【绘图】面板上的 按钮,AutoCAD提示如下。
按钮,AutoCAD提示如下。
命令:_line 指定第一点: //单击点A,如图1-4所示
指定下一点或[放弃(U)]: 400 //向右移动鼠标光标,输入线段长度并按 Enter键
指定下一点或[放弃(U)]: 600 //向上移动鼠标光标,输入线段长度并按 Enter键
指定下一点或[闭合(C)/放弃(U)]: 500 //向右移动鼠标光标,输入线段长度并按 Enter键
指定下一点或[闭合(C)/放弃(U)]: 800 //向下移动鼠标光标,输入线段长度并按 Enter键
指定下一点或[闭合(C)/放弃(U)]: //按 Enter键结束命令
结果如图1-4所示。

图1-4 画线
(5)按Enter键重复画线命令,绘制线段BC,如图1-5所示。

图1-5 绘制线段BC
(6)单击【快速访问】工具栏上的 按钮,线段BC消失,再次单击该按钮,连续折线也消失。单击
按钮,线段BC消失,再次单击该按钮,连续折线也消失。单击 按钮,连续折线显示出来,继续单击该按钮,线段BC也显示出来。
按钮,连续折线显示出来,继续单击该按钮,线段BC也显示出来。
(7)输入画圆命令全称CIRCLE或简称C,AutoCAD提示如下。
命令:CIRCLE //输入命令,按 Enter键确认
指定圆的圆心或[三点(3P)/两点(2P)/切点、切点、半径(T)]:
//单击点D,指定圆心,如图1-6所示
指定圆的半径或[直径(D)]: 100 //输入圆半径,按 Enter键确认
结果如图1-6所示。

图1-6 画圆(1)
(8)单击【常用】选项卡中【绘图】面板上的 按钮,AutoCAD提示如下。
按钮,AutoCAD提示如下。
命令:_circle 指定圆的圆心或[三点(3P)/两点(2P)/切点、切点、半径(T)]:
//将鼠标光标移动到端点A处,AutoCAD自动捕捉该点,再单击鼠标左键确认,如图1-7所示
指定圆的半径或[直径(D)]<100.0000>: 160 //输入圆半径,按 Enter键
结果如图1-7所示。

图1-7 画圆(2)
(9)单击【导航栏】上的 按钮,鼠标光标变成手的形状
按钮,鼠标光标变成手的形状 ,按住鼠标左键向右拖动鼠标光标,直至图形不可见为止。按 Esc键或 Enter键退出。
,按住鼠标左键向右拖动鼠标光标,直至图形不可见为止。按 Esc键或 Enter键退出。
(10)单击【导航栏】上的 按钮,图形又全部显示在窗口中,如图1-8所示。
按钮,图形又全部显示在窗口中,如图1-8所示。

图1-8 全部显示图形
(11)单击【视图】选项卡中【二维导航】面板上的 按钮,鼠标光标变成放大镜形状
按钮,鼠标光标变成放大镜形状 ,此时按住鼠标左键向下拖动鼠标光标,图形缩小,如图1-9所示。按 Esc键或 Enter键退出,也可单击鼠标右键,弹出快捷菜单,选择【退出】命令。该菜单上的【范围缩放】命令可使图形充满整个图形窗口显示。
,此时按住鼠标左键向下拖动鼠标光标,图形缩小,如图1-9所示。按 Esc键或 Enter键退出,也可单击鼠标右键,弹出快捷菜单,选择【退出】命令。该菜单上的【范围缩放】命令可使图形充满整个图形窗口显示。

图1-9 缩小图形
(12)单击鼠标右键,选择【平移】命令,再单击鼠标右键,选择【窗口缩放】命令。按住鼠标左键并拖动鼠标光标,使矩形框包含图形的一部分,松开鼠标左键,矩形框内的图形被放大。继续单击鼠标右键,选择【缩放为原窗口】命令,则又返回原来的显示。
(13)单击【常用】选项卡中【修改】面板上的 按钮(删除对象),AutoCAD提示如下。
按钮(删除对象),AutoCAD提示如下。
命令:_erase
选择对象: //单击点A,如图1-10(a)所示
指定对角点:找到 1个 //向右下方拖动鼠标光标,出现一个实线矩形窗口
//在点B处单击一点,矩形窗口内的圆被选中,被选对象变为虚线
选择对象: //按 Enter键删除圆
命令:ERASE //按 Enter键重复命令
选择对象: //单击点C
指定对角点:找到 4个 //向左下方拖动鼠标光标,出现一个虚线矩形窗口
//在点D处单击一点,矩形窗口内及与该窗口相交的所有对象都被选中
选择对象: //按 Enter键删除圆和线段
结果如图1-10(b)所示。

图1-10 删除对象
(14)单击 图标,选择【另存为】选项(或单击【快速访问】工具栏上的
图标,选择【另存为】选项(或单击【快速访问】工具栏上的 按钮),弹出【图形另存为】对话框,在该对话框的【文件名】文本框中输入新文件名。该文件默认类型为“dwg”,若想更改,可在【文件类型】下拉列表中选择其他类型。
按钮),弹出【图形另存为】对话框,在该对话框的【文件名】文本框中输入新文件名。该文件默认类型为“dwg”,若想更改,可在【文件类型】下拉列表中选择其他类型。
1.1.3 调用命令
启动AutoCAD命令的方法一般有两种:一种是在命令行中输入命令全称或简称,另一种是用鼠标选择一个菜单命令或单击工具栏上的命令按钮。
1.使用键盘发出命令
在命令行中输入命令全称或简称就可以使系统执行相应的命令。
一个典型的命令执行过程如下。
命令:CIRCLE //输入命令全称CIRCLE或简称C,按 Enter键
指定圆的圆心或[三点(3P)/两点(2P)/相切、相切、半径(T)]: 90,100
//输入圆心的x、y坐标,按 Enter键
指定圆的半径或[直径(D)]<50.7720>: 70 //输入圆半径,按 Enter键
(1)方括弧“[]”中以“/”隔开的内容表示各个选项。若要选择某个选项,则需输入圆括号中的字母和数字,字母可以是大写形式,也可以是小写形式。例如,想通过3点画圆,就输入“3P”。此外,单击命令选项也可执行相应的功能。
(2)尖括号“<>”中的内容是当前默认值。
AutoCAD的命令执行过程是交互式的。当用户输入命令后,需按 Enter键确认,系统才执行该命令。而执行过程中,系统有时要等待用户输入必要的绘图参数,如输入命令选项点的坐标或其他几何数据等,输入完成后,也要按 Enter键,系统才能继续执行下一步操作。
要点提示
当使用某一命令时按F1键,AutoCAD将显示该命令的帮助信息。也可将鼠标指针在命令按钮上放置片刻,AutoCAD就在按钮附近显示该命令的简要提示信息。
2.利用鼠标发出命令
用鼠标选择主菜单中的命令选项或单击工具栏上的命令按钮,系统就执行相应的命令。此外,用户也可在命令启动前或执行过程中,单击鼠标右键,通过快捷菜单中的选项启动命令。利用AutoCAD绘图时,用户多数情况下是通过鼠标发出命令的。鼠标各按键的定义如下。
左键:拾取键,用于单击工具栏按钮及选取菜单选项以发出命令,也可在绘图过程中指定点和选择图形对象等。
右键:一般作为Enter键,命令执行完成后,常单击右键来结束命令。在有些情况下,单击右键将弹出快捷菜单,该菜单上有【确认】命令。
滚轮:向前转动滚轮,放大图形;向后转动滚轮,缩小图形。缩放基点为十字光标点。默认情况下,缩放增量为10%。按住滚轮并拖动鼠标光标,则平移图形。双击滚轮,全部缩放图形。
1.1.4 选择对象的常用方法
用户在使用编辑命令时,选择的多个对象将构成一个选择集。系统提供了多种构造选择集的方法。默认情况下,用户可以逐个拾取对象或者利用矩形、交叉窗口一次选取多个对象。
1.用矩形窗口选择对象
当系统提示选择要编辑的对象时,用户在图形元素的左上角或左下角单击一点,然后向右拖动鼠标光标,AutoCAD显示一个实线矩形窗口,让此窗口完全包含要编辑的图形实体,再单击一点,则矩形窗口中的所有对象(不包括与矩形边相交的对象)被选中,被选中的对象将以虚线形式表示出来。
下面通过ERASE命令来演示这种选择方法。
【练习1-3】用矩形窗口选择对象。
打开素材文件“dwg\第1章\1-3.dwg”,如图1-11(a)所示,用ERASE命令将其修改为图1-11(b)所示的图形。
命令:_erase
选择对象: //在点A处单击一点,如图1-11(a)所示
指定对角点:找到 9个 //在点B处单击一点
选择对象: //按 Enter键结束
结果如图1-11(b)所示。
2.用交叉窗口选择对象
当AutoCAD提示“选择对象”时,在要编辑的图形元素右上角或右下角单击一点,然后向左拖动鼠标指针,此时出现一个虚线矩形框,使该矩形框包含被编辑对象的一部分,而让其余部分与矩形框边相交,再单击一点,则框内的对象和与框边相交的对象全部被选中。
下面通过ERASE命令来演示这种选择方法。
【练习1-4】用交叉窗口选择对象。
打开素材文件“dwg\第1章\1-4.dwg”,如图1-12(a)所示,用ERASE命令将其修改为图1-12(b)所示的图形。
命令:_erase
选择对象: //在点C处单击一点,如图1-12(a)所示
指定对角点:找到 14个 //在点D处单击一点
选择对象: //按 Enter键结束
结果如图1-12(b)所示。

图1-11 用矩形窗口选择对象

图1-12 用交叉窗口选择对象
3.给选择集添加或去除对象
编辑过程中,用户构造选择集常常不能一次完成,需向选择集中添加或从选择集中删除对象。在添加对象时,可直接选取或利用矩形窗口、交叉窗口选择要加入的图形元素。若要删除对象,可先按住 Shift键,再从选择集中选择要清除的多个图形元素。
下面通过ERASE命令来演示修改选择集的方法。
【练习1-5】修改选择集。
打开素材文件“dwg\第1章\1-5.dwg”,如图1-13(a)所示,用ERASE命令将其修改为图1-13(c)所示图形样式。
命令:_erase
选择对象: //在点C处单击一点,如图1-13(a)所示
指定对角点:找到 8个 //在点D处单击一点
选择对象:找到1个,删除1个,总计7个
//按住 Shift键,选取矩形A,该矩形从选择集中去除
选择对象:找到1个,总计8个 //松开 Shift键,选择圆B
选择对象: //按 Enter键结束
结果如图1-13(c)所示。

图1-13 修改选择集
1.1.5 删除对象
ERASE命令用来删除图形对象,该命令没有任何选项。要删除一个对象,用户可以用鼠标先选择该对象,然后单击【修改】面板上的 按钮,或者键入命令ERASE(命令简称E)。用户也可先发出删除命令,再选择要删除的对象。
按钮,或者键入命令ERASE(命令简称E)。用户也可先发出删除命令,再选择要删除的对象。
1.1.6 撤销和重复命令
发出某个命令后,用户可随时按 Esc键终止该命令。此时,系统又返回到命令行。
用户经常遇到的一个情况是在图形区域内偶然选择了图形对象,该对象上出现了一些高亮的小框,这些小框被称为关键点。关键点可用于编辑对象(在第3章中将详细介绍)。要取消这些关键点,按 Esc键即可。
在绘图过程中,用户会经常重复使用某个命令,重复刚使用过的命令的方法是直接按 Enter键。
1.1.7 取消已执行的操作
用AutoCAD绘图时,难免会出现各种各样的错误。要修正这些错误,可使用UNDO命令(命令简称U)或【快速访问】工具栏上的 按钮。如果想要取消前面执行的多个操作,可反复使用UNDO命令或反复单击
按钮。如果想要取消前面执行的多个操作,可反复使用UNDO命令或反复单击 按钮。
按钮。
当取消一个或多个操作后,若又想恢复原来的效果,可使用MREDO命令或单击【快速访问】工具栏上的 按钮。
按钮。
1.1.8 快速缩放及移动图形
AutoCAD的图形缩放及移动功能是很完备的,使用起来也很方便。绘图时,经常通过导航栏上的 、
、 按钮来完成这两项功能。
按钮来完成这两项功能。
【练习1-6】观察图形的方法。
(1)打开素材文件“dwg\第1章\1-6.dwg”,如图1-14所示。

图1-14 观察图形
练习1-6 观察图形的方法

(2)单击导航栏上 按钮下的
按钮下的 ,展开缩放菜单,选择【实时缩放】选项,AutoCAD进入实时缩放状态,鼠标光标变成放大镜形状
,展开缩放菜单,选择【实时缩放】选项,AutoCAD进入实时缩放状态,鼠标光标变成放大镜形状 ,此时按住鼠标左键向上拖动鼠标光标,放大零件图,向下拖动鼠标光标缩小零件图。按 Esc键或 Enter键退出实时缩放状态。也可单击鼠标右键,然后选择快捷菜单上的【退出】命令实现这一操作。
,此时按住鼠标左键向上拖动鼠标光标,放大零件图,向下拖动鼠标光标缩小零件图。按 Esc键或 Enter键退出实时缩放状态。也可单击鼠标右键,然后选择快捷菜单上的【退出】命令实现这一操作。
(3)单击导航栏上的 按钮,AutoCAD进入实时平移状态,鼠标光标变成手的形状
按钮,AutoCAD进入实时平移状态,鼠标光标变成手的形状 ,此时按住鼠标左键并拖动鼠标光标,就可以平移视图。单击鼠标右键,打开快捷菜单,然后选择【退出】命令。
,此时按住鼠标左键并拖动鼠标光标,就可以平移视图。单击鼠标右键,打开快捷菜单,然后选择【退出】命令。
(4)单击鼠标右键,选择【缩放】命令后按 Enter键,进入实时缩放状态。再次单击鼠标右键,选择【平移】命令,切换到实时平移状态,按 Esc键或 Enter键退出。
不要关闭文件,下一小节将继续练习。
1.1.9 窗口放大图形、全部显示图形及返回上一次的显示
在绘图过程中,用户经常要将图形的局部区域放大,以方便绘图。绘制完成后,又要返回上一次的显示或者将图形全部显示在程序窗口中,以观察绘图效果。利用导航栏或【视图】选项卡中【二维导航】面板上的 、
、 及
及 按钮可实现这3项功能。
按钮可实现这3项功能。
继续上一小节的练习。
(1)单击【二维导航】面板上的 按钮,指定矩形窗口的第一个角点,再指定另一角点,系统将尽可能地把矩形内的图形放大以充满整个程序窗口。
按钮,指定矩形窗口的第一个角点,再指定另一角点,系统将尽可能地把矩形内的图形放大以充满整个程序窗口。
(2)单击导航栏上的【范围缩放】选项,或者选择菜单命令【视图】/【缩放】/【范围】,则全部图形充满整个程序窗口显示出来。
(3)单击【二维导航】面板上的 按钮,返回上一次的显示。
按钮,返回上一次的显示。
(4)单击鼠标右键,弹出快捷菜单,选择【缩放】命令。再次单击鼠标右键,选择【范围缩放】命令(双击鼠标滚轮也可实现这一目标)。
1.1.10 设定绘图区域的大小
AutoCAD的绘图空间是无限大的,但用户可以设定程序窗口中显示出的绘图区域的大小。作图时,事先对绘图区域的大小进行设定,将有助于用户了解图形分布的范围。当然,用户也可在绘图过程中随时缩放(使用 工具)图形,以控制其在屏幕上的显示范围。
工具)图形,以控制其在屏幕上的显示范围。
设定绘图区域大小有以下两种方法。
方法1:将一个圆充满整个程序窗口显示出来,依据圆的尺寸就能轻易地估计出当前绘图区的大小了。
【练习1-7】设定绘图区域的大小。
练习1-7 设定绘图区域大小

(1)单击【绘图】面板上的 按钮,AutoCAD提示如下。
按钮,AutoCAD提示如下。
命令:_circle 指定圆的圆心或[三点(3P)/两点(2P)/相切、相切、半径(T)]:
//在屏幕的适当位置单击一点
指定圆半的径或[直径(D)]: 50 //输入圆半径
(2)单击导航栏上的 按钮,直径为100的圆就充满整个程序窗口显示出来了,如图1-15所示。
按钮,直径为100的圆就充满整个程序窗口显示出来了,如图1-15所示。

图1-15 设定绘图区域的大小
方法2:用LIMITS命令设定绘图区域的大小,该命令可以改变栅格的长宽尺寸及位置。所谓栅格是指在矩形区域中按行、列形式分布形成的图案,如图1-16所示。当栅格在程序窗口中显示出来后,用户就可根据栅格分布的范围估算出当前绘图区域的大小了。
【练习1-8】用LIMITS命令设定绘图区域的大小。
(1)选择菜单命令【格式】/【图形界限】,AutoCAD提示如下。
命令:'_limits
指定左下角点或[开(ON)/关(OFF)]<0.0000,0.0000>:100,80
//输入点A的x、y坐标值,或任意单击一点,如图1-16所示
指定右上角点 <420.0000,297.0000>: @150,200
//输入点B相对于点A的坐标,按 Enter键(在2.1.2小节中将介绍相对坐标)
(2)将鼠标指针移动到程序窗口下方的 按钮上,单击鼠标右键,弹出快捷菜单,选择【设置】命令,打开【草图设置】对话框,取消对【显示超出界限的栅格】复选项的选择。
按钮上,单击鼠标右键,弹出快捷菜单,选择【设置】命令,打开【草图设置】对话框,取消对【显示超出界限的栅格】复选项的选择。
练习1-8 用LIMITS命令设定绘图区大小

(3)关闭【草图设置】对话框,单击 按钮,打开栅格显示,再选择菜单命令【视图】/【缩放】/【范围】,使矩形栅格充满整个程序窗口。
按钮,打开栅格显示,再选择菜单命令【视图】/【缩放】/【范围】,使矩形栅格充满整个程序窗口。
(4)单击导航栏上的【实时缩放】选项,按住鼠标左键向下拖动鼠标光标,使矩形栅格缩小。该栅格的长宽尺寸是“200×150”,且左下角点的x、y坐标为(100,80),如图1-16所示。

图1-16 设定绘图区域大小
1.1.11 预览打开的文件及在文件间切换
AutoCAD是一个多文档环境,用户可同时打开多个图形文件。要预览打开的文件及在文件间切换,可采用以下方法。
(1)单击程序窗口底部的 按钮,显示出所有打开文件的预览图。如图1-17所示,已打开3个文件,预览图显示了3个文件中的图形。
按钮,显示出所有打开文件的预览图。如图1-17所示,已打开3个文件,预览图显示了3个文件中的图形。
(2)单击某一预览图,就切换到该图形。
打开多个图形文件后,可利用【窗口】菜单(单击【快速访问】工具栏上的 按钮打开主菜单)控制多个文件的显示方式。例如,可将它们以层叠、水平或竖直排列等形式布置在主窗口中。
按钮打开主菜单)控制多个文件的显示方式。例如,可将它们以层叠、水平或竖直排列等形式布置在主窗口中。
多文档设计环境具有Windows窗口的剪切、复制和粘贴等功能,因而可以快捷地在各个图形文件间复制、移动对象。如果考虑到复制的对象需要在其他的图形中准确定位,则还可在复制对象的同时指定基准点,这样在执行粘贴操作时就可根据基准点将图元复制到正确的位置。

图1-17 预览文件及在文件间切换
1.1.12 在当前文件的模型空间及图纸空间切换
AutoCAD提供了两种绘图环境:模型空间及图纸空间。默认情况下,AutoCAD的绘图环境是模型空间。打开图形文件后,程序窗口中仅显示模型空间中的图形。单击状态栏上的 按钮,出现【模型】、【Layout1】及【Layout2】3个预览图,如图1-18所示,它们分别代表模型空间中的图形、“图纸1”上的图形、“图纸2”上的图形,单击其中之一,就切换到相应的图形。
按钮,出现【模型】、【Layout1】及【Layout2】3个预览图,如图1-18所示,它们分别代表模型空间中的图形、“图纸1”上的图形、“图纸2”上的图形,单击其中之一,就切换到相应的图形。

图1-18 显示模型空间及图纸空间的预览图
1.1.13 上机练习─布置用户界面及设定绘图区域大小
【练习1-9】布置用户界面,练习AutoCAD基本操作。
练习1-9 布置用户界面,练习AutoCAD基本操作

(1)启动AutoCAD 2014,显示主菜单,打开【绘图】及【修改】工具栏并调整工具栏的位置,如图1-19所示。
(2)在功能区的选项卡上单击鼠标右键,选择【浮动】命令,调整功能区的位置,如图1-19所示。

图1-19 布置用户界面
(3)单击状态栏上的 按钮,选择【草图与注释】选项。
按钮,选择【草图与注释】选项。
(4)利用AutoCAD提供的样板文件“acadiso.dwt”创建新文件。
(5)设定绘图区域的大小为1500×1200,并显示出该区域范围内的栅格。单击鼠标右键,选择【缩放】命令。再次单击鼠标右键,选择【范围缩放】命令,使栅格充满整个图形窗口显示出来。
(6)单击【绘图】工具栏上的 按钮,AutoCAD提示如下。
按钮,AutoCAD提示如下。
命令:_circle 指定圆的圆心或[三点(3P)/两点(2P)/切点、切点、半径(T)]:
//在屏幕上单击一点
指定圆的半径或[直径(D)]<30.0000>: 1 //输入圆半径
命令: //按 Enter键重复上一个命令
CIRCLE 指定圆的圆心或[三点(3P)/两点(2P)/切点、切点、半径(T)]:
//在屏幕上单击一点
指定圆的半径或[直径(D)]<1.0000>: 5 //输入圆半径
命令: //按 Enter键重复上一个命令
CIRCLE 指定圆的圆心或[三点(3P)/两点(2P)/切点、切点、半径(T)]: *取消*
//按 Esc键取消命令
(7)单击导航栏上的 按钮,使圆充满整个绘图窗口。
按钮,使圆充满整个绘图窗口。
(8)单击鼠标右键,选择【选项】命令,打开【选项】对话框,在【显示】选项卡的【圆弧和圆的平滑度】文本框中输入“10000”。
(9)利用导航栏上的 、
、 按钮移动和缩放图形。
按钮移动和缩放图形。
(10)以文件名“User.dwg”保存图形。