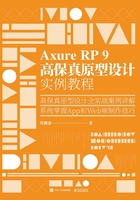
2.1 菜单栏和工具栏
菜单栏和工具栏位于Axure的上部,主要用于整体设置及快捷设置。本节主要讲解菜单栏中笔者认为重要的或常用的功能,如新建、保存、导出和备份文件;设置视图;设置项目;设置页面和元件的布局;预览、生成和发布原型;使用帮助等。另外,也对工具栏中重要的或常用的功能进行了重点讲解。

2.1.1 新建、保存、导出和备份文件
在“文件”菜单中有4个“新建”选项——“新建”“新建元件库”“新建团队项目”“新建团队元件库”。

当选择“新建元件库”选项时,要注意保存后的文件名是以.rplib结尾的。在元件库区域,单击“+”后,可以导入自己制作的元件库。在设计原型时,如果有使用频率较高的自定义元件,那么建议自制成库,并且导入文件中备用。选择导入的元件库时,单击![]() 按钮,可以选择“编辑元件库”或者“移除元件库”选项。
按钮,可以选择“编辑元件库”或者“移除元件库”选项。

至于“新建团队项目”和“新建团队元件库”选项,按照软件要求的步骤,登录Axure云账号,新建项目文件夹名以及项目文件,创建即可。
另外,在Axure中,原型可以被导出为图片格式文件,如PNG、JPG、GIF、Bitmap等格式均可。
最后,在“文件”菜单中通过自动备份设置,能够保证用户的劳动成果,在一些不可预测的紧急状态下,不会蒸发得无影无踪。所以用户务必要勾选“启用备份”选项,备份间隔时间可以根据个人情况进行设置,但建议尽可能使间隔时间短一些。


2.1.2 设置视图
在“视图”菜单中,一般采用默认设置。也可根据个人需要,对某些配置进行修改。其中,日常使用会涉及的设置包括:“网格设置”“辅助线设置”“元件对齐设置”等。

“网格”选项卡中包括“间距”、“样式”和“颜色”3个参数。默认的“间距”是“10像素”,“样式”是“交点”,“颜色”是蓝色。

默认的“网格设置”对应的内容,可以通过勾选“显示网格”选项进行查看。

调整参数,将“间距”设置为30像素,“样式”设置为“线段”,“颜色”设置为橙色,修改后网格效果变化明显。

“辅助线”选项卡中包括“底层显示辅助线”“始终在标尺中显示位置”“全局辅助线颜色”“页面辅助线颜色”“页面尺寸辅助线颜色”“打印辅助线颜色”等参数。

在设置之前,需要先了解各个选项的具体含义。
“底层显示辅助线”是指辅助线置于元件底层。
“始终在标尺中显示位置”是指在刻度尺上显示辅助线的水平或者垂直坐标值。
“全局辅助线”是指将一条辅助线拖入至A位置,那么所有页面的A位置上都会有这条辅助线。
“页面辅助线”是指当前页面的辅助线,与全局辅助线的区别在于,全局辅助线辐射所有页面,而页面辅助线仅在当前页中显示。
“页面尺寸辅助线”是指页面尺寸边界的辅助线。
“打印辅助线”是指打印边界的辅助线,类似Excel中打印预览时的打印辅助线。
勾选“底层显示辅助线”选项后,辅助线都置于矩形底层;勾选“始终在标尺中显示位置”选项后,水平刻度尺上显示两条辅助线的X坐标值;全局辅助线是紫红色,页面辅助线是天蓝色,页面尺寸辅助线是紫色的虚线,打印辅助线是灰色的实线,效果如下图所示。

“元件对齐”选项卡中包括“边缘对齐”和“对齐辅助线颜色”两个参数。

拖入一个“矩形1”,再拖入一个“矩形2”,拖曳“矩形2”时不要松开鼠标,使“矩形2”靠近“矩形1”,当两个矩形水平或者垂直对齐时,会显示红色的虚线。这条虚线的颜色即元件之间,对齐辅助线的颜色。因为没有勾选“边缘对齐”选项,所以默认是“无”,只有在两个元件零接触时才会显示出来,下图红框内显示的即边缘对齐。勾选“边缘对齐”选项后,“垂直”和“水平”均设置为50像素,对齐效果将发生变化。



2.1.3 设置项目
“项目”菜单中的选项相对比较重要,包括“元件样式管理器”“页面样式管理器”“说明字段设置”“全局变量”“自适应视图”等选项。

“元件样式管理”对话框中都是系统默认的元件样式,可以进行增加、删除、修改、查找元件样式等操作。下图所示为新增的样式,其被命名为“我是新的样式”。

从元件库里拖入一个“矩形1”,在“样式”面板中,可以为元件启用自定义的样式。

“页面样式管理”对话框中是系统默认的页面样式,支持增加、删除、修改、查找页面样式等操作,但只有一个样式时,样式是不可以删除的。下图红框内所示为默认的页面样式。

下图所示为新增的页面样式,将其命名为“我的新页面样式”。

单击“确定”按钮后,在页面样式中选择刚刚自定义的页面样式,效果如下图所示。

在“说明字段设置”对话框中,包含“编辑元件说明”、“编辑元件字段集”和“编辑页面说明”选项卡。

如果想要增加说明的类型,则可在原有基础上,新添加3种字段,并设置为不同的类型。切换到“编辑元件字段集”选项卡,新建一个字段集,然后将刚刚新建的字段都纳入其中。拖入“矩形1”,在“说明”面板中添加的字段都显示出来了,表明这时可以对预设的字段添加说明了。



关于“编辑页面说明”选项卡,其操作与“编辑元件说明”选项卡一样,在“说明字段设置”对话框中新添加自定义页面字段,然后显示在“说明”面板中。

“全局变量”,其命名需要符合规范。这里要注意“全局”两个字,全局意味着包含所有页面。可以把它想象成一个背着空箱子的信差,把所有页面想象成各个收件人。你在这个箱子里赋予了什么值,就可以请信差背着这个值跑向其指定收件人处。全局变量的使用频率较高,是非常重要的配置。后面会在第4章的“锚点链接”案例中,重点讲解全局导航的用法。

“自适应视图”,根据预设的页面尺寸,可快速切换至不同的硬件规格上查看不同的页面布局。

例如,笔者打算做一款产品的原型设计,但这款产品的业务形态包括Web、iPad和iPhone,3个载体的尺寸又各不相同,分成3个文件制作非常麻烦,因此可以采用自适应视图的方式来制作。
这里需要注意继承的问题。如下图所示,Landscape Tablet是父视图,iPhone XR/XS Max、iPad 4是子视图。子视图继承父视图中的内容。


在“样式”面板中,单击“添加自适应视图”按钮,选择刚刚新建的视图设置。

这里有一个“影响所有视图”选项,如果勾选该选项,那么在任意视图中,对元件做出的位置、尺寸、样式的变更都将会影响其他视图,导致所有视图“长得一样”;如果不勾选该选项,那么在每个视图中均可以设置相应尺寸下的样式。不过还得注意一点:如果不勾选该选项,仅仅是样式不同,那么文字、图片甚至交互,都还是一样的。

关于自适应视图,这里打个比喻来帮助大家理解。
第一,继承,可以理解为儿女(子视图)获得了父母(父视图)的遗传基因(内容是一样的),兄弟姐妹间(子视图之间)是独立的。
第二,不勾选“影响所有视图”选项,则表明,虽然大家是一家人(存在继承关系),但还是有高矮胖瘦之分(样式不同)。儿女(子视图)长大了由不得父母(父视图),他们有很多父母不知道的秘密(子视图添加元件时,父视图不会添加),父母灌输给他们的话,儿女也左耳进右耳出了(父视图添加元件时,子视图也添加,但子视图可以将其删除而不影响父视图元件的存在),不过,他们的三观还是与父母保持一致的(文字、图片、交互等与父视图保持一致)。
第三,勾选了“影响所有视图”选项,则所有视图之间元件的位置、尺寸和样式的变化将会互相影响。
2.1.4 设置页面和元件的布局
在“布局”菜单中,包含“组合”与“取消组合”,“置于顶层”与“置于底层”,“上移一层”和“下移一层”,以及元件的对齐,元件的水平分布和垂直分布,锁定元件位置和尺寸,转换为母版和转换为动态面板等功能。在实际工作中,这些功能应用频率都非常高。在这个菜单中,笔者认为有必要注意“管理母版引发的事件”。

页面空白时,该选项显示的是灰色,不可操作。通过设置,我们一起了解并思考一下该配置的场景。
在“母版”面板中单击“![]() ”按钮,将其命名为“管理母版触发事件”。
”按钮,将其命名为“管理母版触发事件”。

拖入3个矩形,分别输入文字“方法一”、“方法二”和“方法三”。将3个矩形分别命名为“one”、“two”和“three”。

单击菜单栏中的“布局”,选择“管理母版引发的事件”选项,添加事件“one”、“two”和“three”。

选中矩形one,单击“新建交互”按钮,设置“单击时”,选择“引发事件”选项,勾选“one”选项。

同理,在矩形two、矩形three上分别设置“单击时引发事件two”和“单击时引发事件three”。
在该母版上单击鼠标右键,在弹出的快捷菜单中选择“添加到页面中”,将其添加到Page1中。

在Page1中拖入3个圆形,分别命名为“方法一”“方法二”和“方法三”。

选中Page1中的“母版”,单击“新建交互”按钮,依次选择“方法一”、“方法二”和“方法三”,然后按照如下页图所示的方式进行设置。

2.1.5 预览、生成和发布原型
“发布”菜单中的“预览选项”“发布到Axure云”和“生成HTML文件”具有比较重要的功能。

“预览选项”对话框中的“浏览器”和“播放器”选项,可根据实际情况进行选择;单击“配置”按钮,对要预览的HTML的配置文件进行设置。

“发布到Axure云”,可以将当前原型文件上传到Axure官方的云上。在官方云端的文件,能够生成外网短链接,可以将链接发送给他人,共享查看原型内容。“生成HTML文件”,可以将当前原型文件发布到本地。
2.1.6 使用帮助
“帮助”菜单中值得关注的是“进入Axure论坛”“管理授权”“检查更新”等选项。

选择“进入Axure论坛”选项,可直接打开官方论坛。如果用户英文水平较高,可以多浏览官方论坛,汲取更多相关知识。
选择“管理授权”选项,可输入有效的授权码,以获得正版支持。
选择“检查更新”选项,手动检查软件是否为最新版本。
2.1.7 了解工具栏
在菜单栏下方,工具栏占据了很重要的位置。工具栏中的部分选项设置与菜单栏相同,如“元件对齐”等。这里笔者选择重要的但容易被忽视的工具进行讲解。

在“选择模式”中,有“相交选中”和“包含选中”两种选择模式。在“相交选中”模式下,只要鼠标拖曳出的选择框触及了元件,就可以选中该元件。

在“包含选中”模式下,只有鼠标拖曳出的选择框完全框选了元件,才可以选中该元件。

当需要将元件与元件相连接时,可以选择“连接”模式。在“连接”模式下,当鼠标指针移入元件内时,元件的4条边上会出现连接点,选择好连接点后按住鼠标左键可将连接线接入另一个元件的连接点上。

在“插入”下拉列表中包括“绘画”“矩形”“圆形”“线段”“文本”“图片”“形状”等元件。

对于点的使用,需要拖入如“矩形”“圆形”等元件配合操作。例如,选中“矩形”后,单击“点”,将鼠标指针移入矩形的边,可以添加点。

对于已添加的点,选中该点,单击鼠标右键,系统将提供“曲线”“折线”“删除”等操作。通过设置曲线或折线,可将矩形设计为你想要的样子。

编辑区域通过放大镜进行放大或缩小显示,默认的显示比例是“100%”。将显示比例调整为“50%”时,可以观察矩形的变化。


这里要注意:如果想要的是整体编辑区域放大或缩小的效果,那么选择相应的百分比或者“缩放适应全部内容”即可;如果想要处理细节,那么建议选择“缩放适应选择内容”。如下图所示,笔者选中“矩形1”之后,选择“缩放适应选择内容”,编辑区域中的“矩形1”被放大,非常便于调整微小的细节。
