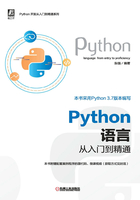
1.4 认识第一段Python程序

↑扫码看视频
经过前面章节内容的学习,已经了解了安装并搭建Python开发环境的知识。在本节的内容中,将通过一段具体代码来了解Python程序的基本知识。
1.4.1 使用IDLE编码并运行

(1)打开IDLE,依次选择“File”和“New File”命令,弹出一个IDLE编辑窗口,在里面输入如下所示的代码。

在Python语言中,print是一个打印函数,功能是在窗口中打印输出指定的内容,与C语言中的printf函数、Java语言中的println函数类似。本实例在IDLE编辑器中的效果如图1-20所示。
(2)依次选择“File”“Save”命令,将其命名并保存为“first.py”的文件,如图1-21所示。

图1-20 输入代码

图1-21 命名并保存为“first.py”的文件
(3)按下〈F5〉键,或依次选择“Run”→“Run Module”命令运行当前代码,如图1-22所示。
(4)本实例执行后会使用print函数打印输出两行文本,执行后的效果如图1-23所示。

图1-22 运行当前代码

图1-23 执行函数print后的效果
1.4.2 使用命令行方式运行Python程序
在Windows系统中,还可以使用命令行的方式运行Python程序。如果使用鼠标双击运行1.4.1中编写的程序文件“first.py”,可以看到一个命令行窗口出现后又迅速关闭了。由于速度过快,我们看不到输出内容,因为程序运行结束后会立即退出而关闭命令行窗口。为了能看到程序的输出内容,可以按以下步骤进行操作。
(1)单击“开始”菜单,在“搜索程序和文件”文本框中输入“cmd”,并按〈Enter〉键确认,打开Windows的命令行窗口。
(2)输入文件first.py的绝对路径及文件名,再按〈Enter〉键运行程序。也可以使用“cd”命令,进入到文件“first.py”所在的目录,如“D:\lx”,然后在命令行提示符下输入“first.py”或者“python first.py”,然后按〈Enter〉键即可运行。
注意:Linux系统中,在Terminal终端的命令提示符下可以使用“python Python文件名”命令来运行Python程序,例如以“hello.py”为例的命令如下所示。

1.4.3 使用交互式方式运行Python程序
交互式运行方式是指边输入程序,边运行程序。具体操作步骤如下所示。
(1)打开IDLE,在命令行中输入如下所示的代码。

按〈Enter〉键后即可立即运行上述代码,执行结果如图1-24所示。

图1-24 代码执行结果
(2)继续输入如下所示的代码。

按〈Enter〉键后即可立即运行上述代码,执行结果如图1-25所示。

图1-25 代码执行结果
注意:在Linux系统的Terminal终端命令提示符下,输入运行命令“python”后可以直接启动Python的交互式运行环境,这样也可以实现边输入Python程序边运行Python程序的功能。
1.4.4 使用PyCharm实现第一个Python程序

(1)打开PyCharm,单击图1-19所示的“Create New Project”按钮弹出“New Project”对话框,单击左侧列表中的“Pure Python”选项,如图1-26所示。
●“Location”:Python工程项目的保存路径。
●“Interpreter”:选择Python的版本,很多开发者在计算机中安装了多个版本,例如Python 2.7、Python3.5或Python 3.6等。这一功能非常人性化,不同版本切换非常方便。
(2)单击图1-26所示的“Create”按钮后将创建一个Python工程,如图1-27所示。在图1-27所示的PyCharm工程窗口中,依次选择菜单栏中的“File”>“New Project”命令也可以实现创建新的Python工程。

图1-26 “New Project”对话框

图1-27 创建的Python工程
(3)右击左侧工程名,在弹出菜单中依次选择“New”→“Python File”命令,如图1-28所示。
(4)弹出“New Python file”对话框,在“Name”文本框中给将要创建的Python文件命令,例如“first”,如图1-29所示。

图1-28 选择“Python File”命令

图1-29 “New Python file”对话框
(5)单击“New Python file”对话框的“OK”按钮后将会创建一个名为“first.py”的Python文件,单击选择左侧列表中的“first.py”文件,便可在PyCharm窗口右侧代码编辑窗口编写Python代码,例如编写如下所示的代码,编辑效果如图1-30所示。


图1-30 编辑first.py文件的代码
(6)运行文件first.py。在运行之前会发现PyCharm窗口菜单栏中的运行按钮 是灰色的,处于不可用状态。这时需要对控制台进行配置,方法是单击运行按钮旁边的黑色倒三角
是灰色的,处于不可用状态。这时需要对控制台进行配置,方法是单击运行按钮旁边的黑色倒三角 ,然后选择下面的“Edit Configurations”命令(或者依次选择PyCharm窗口菜单栏的“Run”-->“Edit Configurations”命令),弹出“Run/Debug Configurations”对话框,如图1-31所示。
,然后选择下面的“Edit Configurations”命令(或者依次选择PyCharm窗口菜单栏的“Run”-->“Edit Configurations”命令),弹出“Run/Debug Configurations”对话框,如图1-31所示。

图1-31 选择“Edit Configurations”命令弹出“Run/Debug lonfigurations”对话框
(7)单击左上角的绿色加号“+”,在弹出的项目树中选择“Python”选项,设置右侧对话框中的“Scrip”选项为前面刚刚编写的文件first.py的路径,如图1-32所示。
(8)单击图1-32所示的“OK”按钮返回PyCharm窗口的代码编辑界面,此时会发现运行和调试按钮全部处于可用状态了,单击后可以运行文件first.py。也可以右击左侧项目树中的first.py文件,在弹出的菜单中选择“Run ‘first’”命令来运行文件first.py,如图1-33所示。

图1-32 设置“Scrip”选项

图1-33 选择“Run ‘first’”命令运行文件first.py
(9)在PyCharm窗口底部的调试面板中将会显示文件first.py的执行结果,如图1-34所示。

图1-34 文件first.py的执行结果