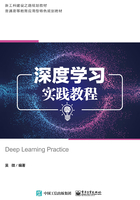
2.4 PyTorch开发工具
在PyTorch环境搭建成功后,需要一个集成开发环境(Integrated Development Environment,IDE)方便我们开发程序。集成开发环境一般包括代码编辑器、编译器、调试器和图形用户界面等。
2.4.1 IDLE
IDLE是开发Python程序的基本IDE,具备基本IDE的功能,是非商业Python开发的不错选择。安装好Python后,IDLE就自动安装好了,不需要额外安装。可以在“开始”菜单下的“Python 3.5”文件夹下看到IDLE选项,如图2.14所示。

图2.14 IDLE选项
单击该选项即可打开IDLE,IDLE界面如图2.15所示。

图2.15 IDLE界面
打开IDLE后会出现一个增强的交互命令行解释器窗口(具有比基本的交互命令提示符更好的剪切/粘贴、换行等功能)。另外,还有针对Python的编辑器(具有语法标签高亮和代码自动完成功能)、类浏览器和调试器。IDLE的调试器可提供断点、步进和变量监视功能。
单击IDLE菜单栏中的“File”—“New File”选项,如图2.16所示,可以新建一个文件,在新建文件中可以编写代码,如图2.17所示。

图2.16 新建文件

图2.17 编写代码
2.4.2 PyCharm
PyCharm是一种功能强大的PyTorch开发工具。PyCharm有一整套能帮助用户提高Python开发效率的功能,如调试、语法高亮、Project管理、代码跳转、智能提示、自动完成、单元测试、版本控制等。此外,该IDE还提供了一些高级功能,用于支持Django框架下的专业Web开发。
PyCharm可以从其官方网站(https://www.jetbrains.com/pycharm/)上下载,如图2.18所示。
PyCharm支持Windows、Linux、Mac操作系统,有Professional版(专业版)和Community版(社区版)两个版本。本书推荐安装社区版,社区版是可以免费使用的。
下面介绍Windows系统中PyCharm的安装步骤。
单击图2.18中的“DOWNLOAD”按钮,进入PyCharm下载界面,如图2.19所示

图2.18 PyCharm官方网站

图2.19 PyCharm下载界面
单击Community下的“Download”按钮。下载后双击安装文件,进入PyCharm安装向导,如图2.20所示,单击“Next”按钮。

图2.20 PyCharm安装向导
选择安装路径,本书选择D盘,如图2.21所示,完成后单击“Next”按钮。

图2.21 选择安装路径
在打开的界面中进行配置选择,勾选Create Desktop Shortcut(创建桌面快捷方式)下的“64-bit launcher”和Create Associations(创建关联)下的“.py”。最终配置如图2.22所示,完成后单击“Next”按钮。

图2.22 配置选择
在打开的界面中直接单击“Install”按钮,如图2.23所示。
开始安装,安装过程如图2.24所示,耐心等待几分钟。
安装完成界面如图2.25所示。

图2.23 单击“Install”按钮

图2.24 安装过程

图2.25 安装完成
安装完成后进入PyCharm,单击“Create New Project”按钮,如图2.26所示。打开“New Project”对话框,如图2.27所示。

图2.26 进入PyCharm

图2.27 打开“New Project”对话框
在图2.27中,“Location”是存放项目的位置,选择的文件夹需要为空,否则无法新建项目;单击“Project Interpreter:New Virtualenv environment”前面的三角符号设置项目编译器,可以看到PyCharm已经自动获取了Python 3.5,如图2.28所示,一定要勾选“Inherit global site-packages”和“Make available to all projects”这两个复选框,否则将无法引用PyTorch,其余选项保持默认即可,最后单击“Create”按钮

图2.28 设置项目编译器
出现如图2.29所示的界面,这是PyCharm正在配置,等待即可。最后单击“Close”按钮关闭对话框。

图2.29 等待PyCharm配置
此时,我们已经新建了项目“SyuPyTorch”,如图2.30所示。

图2.30 “SyuPyTorch”项目
在项目中新建Python文件,右键单击“SyuPyTorch”项目,单击“New”—“Python file”选项,将新建的Python文件命名为“pytorch_test”,如图2.31所示。

图2.31 新建Python文件
打开新建的pytorch_test.py文件,如图2.32所示。至此,可以开始编写代码了。

图2.32 打开pytorch_test.py文件
输入测试代码,如图2.33所示。注意要在安装PyTorch的基础上进行。

图2.33 输入测试代码
按快捷键“Ctrl+Shift+F10”或者单击 按钮(图标为绿色三角形)运行程序,运行结果如图2.34所示。
按钮(图标为绿色三角形)运行程序,运行结果如图2.34所示。

图2.34 运行结果