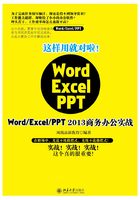
1.3 制作员工手册
◇案例概述
“员工手册”是企业内的“法律法规”,主要覆盖了企业人力资源管理各个方面规章制度的主要内容,同时又因适应企业独特个性的经营发展需要而弥补了规章制度制定上的一些疏漏。对于企业来说,合法的“员工手册”可以成为企业有效管理的“武器”;对于员工来说,它是了解企业形象、认同企业文化的渠道,也是自己工作规范、行为规范的指南。本例将为一个内容已经详实的“员工手册”文档排版,完成后的效果如下图所示。


◇制作思路
在Word中制作“员工手册”文档的流程与思路如下所示。

◇具体步骤
在排版大篇幅文档时,常常需要快速对文档进行整体的修饰以及添加一些方便用户查看文档的元素,如目录、页眉、页码等,本节将带领读者通过排版员工手册,掌握Word排版相关知识点的应用。
1.3.1 制作员工手册目录
在制作大篇幅文档时,通常需要为文档添加目录,使阅读者可以方便、快速地查看文档的整体内容和需要的信息。本小节将制作员工手册目录,具体操作方法如下。
第1步:显示出标尺。
A单击“视图”选项卡;B在“显示”组中选中“标尺”复选框,即可在窗口中显示出标尺,如下图所示。

第2步:添加制表位。
A将文本插入点定位于“目录”文字下方的行中;B在标尺上刻度值为2的位置单击添加第一个制表位;C单击标尺上刻度为4的位置,添加第二个制表位;D单击标尺上刻度为38的位置,添加第三个制表位,如下图所示。

知识拓展
制表位
制表位是Word文档中用于快速对齐内容的一种标记,通过设置制表位,在录入内容时配合使用【Tab】键,可以快速定位光标位置,从而实现快速对齐的功能。
第3步:设置制表位格式。
A双击标尺上任意制表符,打开“制表位”对话框;B在“制表位位置”列表框中选择“37.93字符”选项;C在“对齐方式”栏中选中“右对齐”单选按钮;D在“前导符”栏中选中“2”单选按钮;E单击“确定”按钮完成制表位设置,如下图所示。

第4步:录入一级目录标题文字。
录入一级标题文字内容后按【Tab】键使文本插入点快速定位到页码位置,自动出现引导符,如下图所示。

第5步:录入二级目录标题文字。
A输入页码数字后按【Enter】键换至下一行;B按【Tab】键将文本插入点定位于第1个制表位位置;C录入二级目录标题文字,按【Tab】键使文本插入点快速定位于页码位置;D输入页码数字,如下图所示。

第6步:录入其他目录内容。
用与前两步相同的方式录入目录中剩余的二级目录标题和一级目录标题,完成后的效果如下图所示。

至此,员工手册的目录制作完成。
1.3.2 添加页面修饰成分
在编排大篇幅文档时,可快速为文档中各页面添加一些修饰成分,如添加页眉页脚、页面背景等。本例将对员工手册文档中的每一页进行页面修饰,具体操作方法如下。
第1步:插入页眉。
A单击“插入”选项卡“页眉和页脚”组中的“页眉”按钮;B在弹出的下拉菜单中选择要应用的页眉样式,如“镶边”样式,如下图所示。

第2步:输入页眉内容。
A在页眉中输入文字内容;B单击“页眉和页脚工具 设计”选项卡“关闭”组中的“关闭页眉和页脚”按钮,即可退出页面编辑状态,如下图所示。

知识拓展
使奇数页和偶数页中页眉的内容不相同
在页眉编辑状态下,选择“页眉和页脚工具 设计”选项卡中的“奇偶页不同”选项,则可以使奇数页和偶数页的页眉不相同。设置完成后,分别在首页、奇数页和偶数页中添加不同的页眉内容即可。
第3步:查看页眉效果。
缩小文档显示比例,查看到经过上步操作后只为第一页设置了页眉效果,如下图所示。

第4步:执行“编辑页眉”命令。
A单击“插入”选项卡“页眉和页脚”组中的“页眉”按钮;B在弹出的下拉菜单中选择“编辑页眉”命令,如下图所示。

第5步:设置页眉选项。
在“页眉和页脚工具 设计”选项卡的“选项”组中取消选中“首页不同”复选框,如下图所示。

第6步:重新设置页眉。
A单击“页眉和页脚”组中的“页眉”按钮;B在弹出的下拉菜单中选择要应用的页眉样式,如下图所示。

第7步:执行插入页脚命令。
A单击“页眉和页脚”组中的“页脚”按钮;B在弹出的下拉菜单中选择要应用的页脚样式,如“怀旧”样式,如下图所示。

第8步:输入页脚内容。
A在页脚中输入文字;B单击“页码”按钮;C在弹出的下拉菜单中选择“设置页码格式”命令,如下图所示。

第9步:设置页码格式。
打开“页码格式”对话框,A在“编号格式”下拉列表框中选择要使用的页码格式;B单击“确定”按钮完成设置;C单击“页眉和页脚工具 设计”选项卡中的“关闭页眉和页脚”按钮退出页眉页脚编辑状态,如下图所示。

第10步:执行“自定义水印”命令。
A单击“设计”选项卡“页面背景”组中的“水印”按钮;B在弹出的下拉菜单中选择“自定义水印”命令,如下图所示。

第11步:设置水印内容及格式。
打开“水印”对话框,A选中“文字水印”单选按钮;B在“文字”下拉列表框中输入水印字样“内部文件”;C在“字体”下拉列表框中设置水印字体样式;D在“颜色”下拉列表框中选择颜色为“深蓝 …60%”;E单击“确定”按钮,如下图所示。

第12步:插入分页符。
经过上步操作后,返回文档中即可查看到在页面中添加的水印效果。A将文本插入点定位在目录内容的后面;B单击“页面布局”选项卡“页面设置”组中的“分隔符”按钮;C在弹出的下拉菜单中选择“分页符”命令,如下图所示。

至此,页面修饰成分的添加完成。