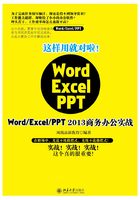
2.2 制作企业组织结构图
◇案例概述
组织结构图是一种用于表现企业、机构或系统中的隶属、管理、支持关系的图表。它形象地反映了组织和系统内各机构、岗位、上下级和左右级相互之间的关系,是组织结构的直观反映,也是对该组织功能的一种侧面诠释。本例将制作一个企业的组织结构图,制作完成后的效果如下图所示。


◇制作思路
在Word中制作企业组织结构图的流程与思路如下所示。

◇具体步骤
组织结构图在办公中有着广泛的应用,我们可以使用形状工具绘制,但效率较低。Word 2013中为用户提供了用于体现组织结构、关系或流程的图表——SmartArt图形,本例就将通过应用SmartArt图形制作一个企业架构图,为读者讲解SmartArt图形的应用方法。
2.2.1 应用SmartArt图形制作结构图
SmartArt图形是信息和观点的视觉表示形式。相对于Word中提供的普通图形功能,SmartArt图形功能更强大、种类更丰富、效果更生动。在Word 2013中预设了流程、循环、关系等多种不同布局的SmartArt图形图示模板,不同类型的图形各自的作用也不相同。用户应根据需要选择合适的SmartArt图形布局,本案例需要用到的是层次结构型的SmartArt图形。下面就来介绍插入与编辑SmartArt图形的具体操作步骤。
高手点拨
删除SmartArt图形中的多余形状
创建的SmartArt图形会包含默认的多个形状,如果要删除多余的图形,可选择图形后按【Delete】键。
第1步:执行插入SmartArt图形的操作。
A新建一个文档,并以“集团架构图”为名保存;B单击“插入”选项卡“插图”组中的“插入SmartArt”按钮,如下图所示。

第2步:选择SmartArt图形样式。
打开“选择SmartArt图形”对话框,A单击“层次结构”选项卡;B在中间的列表框中选择要应用的图形样式;C单击“确定”按钮即可插入SmartArt图形,如下图所示。

第3步:输入SmartArt图形文本。
在出现的SmartArt图形的各形状内输入相应的文本内容,完成后的效果如下图所示。

第4步:执行“编辑文字”命令。
A在SmartArt图形中的“总经理”形状下的小矩形上单击鼠标右键;B在弹出的快捷菜单中选择“编辑文字”命令,如下图所示。

第5步:输入文本。
此时,小矩形变为可编辑状态,输入需要的文本,如下图所示。

高手点拨
SmartArt图形编辑技巧
在编辑SmartArt图形时,单击“SmartArt工具 设计”选项卡“创建图形”组中的“升级”按钮 或“降级”按钮
或“降级”按钮 可以改变所选图形的级别。单击“文本窗格”按钮可以隐藏和显示SmartArt图形所对应的文本内容。
可以改变所选图形的级别。单击“文本窗格”按钮可以隐藏和显示SmartArt图形所对应的文本内容。
第6步:执行“添加助理”命令。
A选择“董事会”形状;B单击“SmartArt工具 设计”选项卡“创建图形”组中的“添加形状”的下拉按钮;C在弹出的下拉菜单中选择“添加助理”命令,如下图所示。

第7步:调整SmartArt图形位置。
选择“财务部”“研发部”“市场部”以及相应的小矩形,按住鼠标左键不放并向下拖动调整距离,如下图所示。

知识拓展
助理与添加形状的区别
助理是指下一级的部门;添加形状可以是相同等级的,也可以是不同等级的,还可以选择形状的位置。
第8步:拖动调整添加的助理形状的位置。
A选择刚添加的助理形状;B按住鼠标左键不放并拖动至左侧,如下图所示。

第9步:执行“添加助理”命令。
适当调整整个SmartArt图形的大小,并将图形移动到合适的位置;A选择“董事会”形状;B单击“SmartArt工具 设计”选项卡“创建图形”组中的“添加形状”按钮;C在弹出的下拉菜单中选择“添加助理”命令,如下图所示。

第10步:调整助理形状的位置。
A选择刚添加的助理形状;B按住鼠标左键不放并将其拖动至右侧,如下图所示。

第11步:使用文本窗格添加文本内容。
A单击“创建图形”组中的“文本窗格”按钮;B在展开的文本窗格中输入SmartArt图形的文本;C输入完成后单击文本窗格右上角的“关闭”按钮,如下图所示。

第12步:显示编辑SmartArt图形的效果。
经过以上操作后,编辑的SmartArt图形及内容效果如下图所示。

高手点拨
在SmartArt图形文本窗格中编辑文本的技巧
文本窗格中是以多级列表的方式表现SmartArt图形中内容的层次结构的。在文本窗格中输入完一个形状中的文本内容后,按【Enter】键可以直接添加形状,如果要在当前层级的形状中添加下一层级形状中的内容,可在添加形状并输入内容后,单击“SmartArt工具 设计”选项卡“创建图形”组中的“降级”按钮 。
。
2.2.2 修改SmartArt图形
为使创建的SmartArt图形效果更加明确和丰富,可以调整其内部图形的大小、形状和布局,具体操作方法如下。
知识拓展
选择合适的对象操作
对SmartArt图形操作时,需要注意所选择的对象。若选择的是整个SmartArt图形,则操作将作用于整个SmartArt图形;若只想对其中某个图形操作,则需在操作前先选择该图形。在Word中选择包含文本内容的图形时,如果单击文字所在区域,只能将光标定位于文本区域中,不能选中图形元素。要选择图形,需要单击图形内文字以外的区域,也就是接近图形边缘的位置。当然也可以单击“开始”选项卡“编辑”组中的“选择”按钮,在菜单中选择“选择对象”命令,然后单击图形任意位置均可选择图形。但如果要编辑图形的内容,则需要单击“选择”按钮,然后在菜单中选择“全选”命令,或按键盘上的【Esc】键。
第1步:修改形状大小。
A选择“董事会”形状;B在“SmartArt工具 格式”选项卡的“大小”组中设置宽度为“1.2厘米”,如下图所示。

第2步:更改形状样式。
A选择“总经理”形状;B单击“形状”组中的“更改形状”按钮;C在弹出的下拉菜单的“基本形状”栏中选择“折角形”形状,如下图所示。

第3步:执行更改布局的操作。
A选择各部门形状;B单击“SmartArt工具 设计”选项卡“创建图形”组中的“布局”按钮;C在弹出的下拉菜单中选择“右悬挂”命令,如下图所示。

第4步:显示修改布局后的效果。
经过上步操作后,即可更改各部门下图形的悬挂方式,效果如下图所示。

2.2.3 设置组织结构图样式
制作好SmartArt图形的结构及内容后,为了使其更加美观,常常还需要为图形应用一些修饰。本节将为结构图添加一些整体的修饰效果和局部的修饰效果,具体操作方法如下。
高手点拨
调整SmartArt图形的整体布局
使用“SmartArt工具 设计”选项卡中的“更改布局”功能,可以更改SmartArt图形的整体布局类型,例如将表现层次结构的SmartArt图形更改为表现关系的图形。
第1步:执行更改颜色的操作。
A选择整个SmartArt图形;B单击“SmartArt工具 设计”选项卡“SmartArt样式”组中的“更改颜色”按钮;C在弹出的下拉列表中选择一种颜色方案,如下图所示。

第2步:选择SmartArt样式。
A单击“SmartArt工具 设计”选项卡“SmartArt样式”组中的“快速样式”按钮;B在弹出的下拉列表中选择一种样式效果,如下图所示。

第3步:执行编辑文字的命令。
设置完形状颜色和样式后,A在“干部绩效会”形状下方的小矩形上单击鼠标右键;B在弹出的快捷菜单中选择“编辑文字”命令,如下图所示。

第4步:为小矩形添加文本。
A当小矩形处于编辑状态时,输入人员姓名;B使用相同的方法为其他小矩形添加文本,完成后的效果如下图所示。
