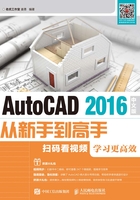
1.2 AutoCAD 2016用户界面的组成
AutoCAD 2016用户界面如图1-3所示。它主要由菜单浏览器、快速访问工具栏、功能区、绘图窗口、视口、视图及视觉样式控件、ViewCube工具、命令提示窗口、导航栏和状态栏等部分组成。下面分别介绍各部分的功能。

图1-3 AutoCAD用户界面
1.2.1 菜单浏览器
单击菜单浏览器按钮 ,展开菜单浏览器,如图1-4所示。该菜单包含【新建】、【打开】及【保存】等常用命令。在菜单浏览器顶部的搜索栏中输入关键字或短语,就可定位相应的菜单命令。选择搜索结果,即可执行命令。
,展开菜单浏览器,如图1-4所示。该菜单包含【新建】、【打开】及【保存】等常用命令。在菜单浏览器顶部的搜索栏中输入关键字或短语,就可定位相应的菜单命令。选择搜索结果,即可执行命令。
单击菜单浏览器顶部的 按钮,显示最近使用的文件。单击
按钮,显示最近使用的文件。单击 按钮,显示已打开的所有图形文件。将光标悬停在文件名上时,将显示预览图片及文件路径、修改日期等信息。也可单击
按钮,显示已打开的所有图形文件。将光标悬停在文件名上时,将显示预览图片及文件路径、修改日期等信息。也可单击 按钮,选择【小图像】或【大图像】选项,显示文件的预览图。
按钮,选择【小图像】或【大图像】选项,显示文件的预览图。
1.2.2 快速访问工具栏及其他工具栏
快速访问工具栏用于存放经常访问的命令按钮,在按钮上单击鼠标右键,弹出快捷菜单,如图1-5所示。选择【自定义快速访问工具栏】命令就可向工具栏中添加命令按钮,选择【从快速访问工具栏中删除】命令就可删除相应命令按钮。

图1-4 菜单浏览器

图1-5 快捷菜单
若要将功能区的某一按钮添加到快速访问工具栏中,可用鼠标右键单击该按钮,选择快捷菜单中的【添加到快速访问工具栏】命令即可。
单击快速访问工具栏上的 按钮,选择【显示菜单栏】命令,显示AutoCAD主菜单。
按钮,选择【显示菜单栏】命令,显示AutoCAD主菜单。
除快速访问工具栏外,AutoCAD还提供了许多其他工具栏。在菜单命令【工具】/【工具栏】/【AutoCAD】下选择相应的命令,即可打开相应的工具栏。
1.2.3 功能区
功能区由【默认】、【插入】及【注释】等选项卡组成,如图1-6所示。每个选项卡又由多个面板组成,如【默认】选项卡是由【绘图】、【修改】及【图层】等面板组成的。面板上布置了许多命令按钮及控件。

图1-6 功能区
单击功能区顶部右边的 按钮,可收拢、展开及隐藏功能区。单击该按钮右边的三角按钮,弹出功能区显示形式的列表。
按钮,可收拢、展开及隐藏功能区。单击该按钮右边的三角按钮,弹出功能区显示形式的列表。
单击某一面板上的 按钮,展开该面板。单击
按钮,展开该面板。单击 按钮,固定面板。用鼠标右键单击任一面板,弹出快捷菜单,选择【显示面板】中的面板名称,就可关闭或打开相应面板。
按钮,固定面板。用鼠标右键单击任一面板,弹出快捷菜单,选择【显示面板】中的面板名称,就可关闭或打开相应面板。
用鼠标右键单击任一选项卡标签,弹出快捷菜单,选择【显示选项卡】中的选项卡名称,就可关闭或打开相应选项卡。
选择菜单命令【工具】/【选项板】/【功能区】,可打开或关闭功能区,对应的命令为RIBBON及RIBBONCLOSE。
在功能区顶部位置单击鼠标右键,弹出快捷菜单,选择【浮动】命令,就可移动功能区,还能改变功能区的形状。
1.2.4 绘图窗口
绘图窗口是用户绘图的工作区域,类似于手工作图时的图纸,该区域是无限大的。在其左下方有一个表示坐标系的图标,此图标指示了绘图区的方位。图标中的箭头分别指示x轴和y轴的正方向,z轴的方向垂直于当前视口。
虽然AutoCAD提供的绘图区是无穷大的,但用户可根据需要自行设定显示在屏幕上的绘图区域的大小,即长、高各有多少数量单位。
当移动光标时,绘图区域中的十字形光标会跟随移动,与此同时,绘图区底部的状态栏中将显示光标点的坐标数值。单击该区域可改变坐标的显示方式。
坐标读数的显示方式有以下3种。
◎ 坐标读数随光标的移动而变化——动态显示,坐标值显示形式是“x,y,z”。
◎ 仅仅显示用户指定点的坐标——静态显示,坐标值显示形式是“x,y,z”。例如,用LINE命令画线时,AutoCAD只显示线段端点的坐标值。
◎ 坐标读数随光标的移动而以极坐标形式(相对上一点的距离<角度)显示,这种方式只在AutoCAD提示“指定下一点”时才能得到。
绘图窗口包含了两种绘图环境:一种为模型空间,另一种为图纸空间。在此窗口底部有3个选项卡: 。默认情况下,【模型】选项卡是按下的,表明当前绘图环境是模型空间,用户一般在这里按实际尺寸绘制二维或三维图形。当选择【布局1】或【布局2】选项卡时,就切换至图纸空间。可以将图纸空间想象成一张图纸(系统提供的模拟图纸),用户可在这张图纸上将模型空间的图样按不同缩放比例布置在图纸上。
。默认情况下,【模型】选项卡是按下的,表明当前绘图环境是模型空间,用户一般在这里按实际尺寸绘制二维或三维图形。当选择【布局1】或【布局2】选项卡时,就切换至图纸空间。可以将图纸空间想象成一张图纸(系统提供的模拟图纸),用户可在这张图纸上将模型空间的图样按不同缩放比例布置在图纸上。
绘图窗口上边布置了文件选项卡,单击选项卡可在不同文件间切换。用鼠标右键单击选项卡,弹出快捷菜单,该菜单包含【新建】、【打开】、【保存】及【关闭】等命令。将光标悬停在文件选项卡处,将显示模型空间及图纸空间的预览图片,再把光标移动到预览图片上,则绘图窗口中临时显示对应的图形。
1.2.5 视口、视图及视觉样式控件
绘图窗口左上角显示了视口、视图及视觉样式控件,这些控件用于设定视口形式、控制观察方向及模型显示方式等。
1 视口控件
[-]:单击“–”号,显示选项,这些选项用于最大化视口、创建多视口及控制绘图窗口右边的ViewCube工具和导航栏的显示。
2 视图控件
[俯视]:单击“俯视”,显示设定标准视图(如前视图、俯视图等)的选项。
3 视觉样式控件
[二维线框]:单击“二维线框”,显示用于设定视觉样式的选项。视觉样式决定三维模型的显示方式。
1.2.6 ViewCube工具
ViewCube工具是用于控制观察方向的可视化工具,用法如下。
◎ 单击或拖动立方体的面、边、角点、周围文字及箭头等改变视点。
◎ 单击“ViewCube”左上角图标 ,切换到西南等轴测视图。
,切换到西南等轴测视图。
◎ 单击“ViewCube”下边的图标 ,切换到其他坐标系。
,切换到其他坐标系。
单击视口控件中的相关选项,可打开或关闭ViewCube工具。
1.2.7 导航栏
导航栏中主要有以下几种导航工具。
◎ 平移:用于沿屏幕平移视图。
◎ 缩放工具:用于增大或减小当前视图比例的导航工具集。
◎ 动态观察工具:用于旋转模型视图的导航工具集。
单击视口控件中的相关选项,可打开或关闭导航栏。
1.2.8 命令提示窗口
命令提示窗口位于AutoCAD程序窗口的底部,用户输入的命令、系统的提示及相关信息都反映在此窗口中。默认情况下,该窗口仅显示3行,将光标放在窗口的上边缘,光标变成双向箭头,按住鼠标左键并向上拖曳光标就可以增加命令窗口显示的行数。
按F2键可打开命令提示窗口,再次按F2键又可关闭此窗口。
1.2.9 状态栏
状态栏中显示了光标的坐标值,还布置了各类绘图辅助工具。用鼠标右键单击这些工具,弹出快捷菜单,利用其上的命令可对其进行必要的设置。下面简要介绍这些工具的功能。
◎ 图纸空间 :单击此按钮就切换到图纸空间,按钮也变为
:单击此按钮就切换到图纸空间,按钮也变为 。再次单击它,就进入浮动模型视口(具有视口的模型空间)。浮动模型视口是指在图纸空间的模拟图纸上创建的可移动视口,通过该视口就可观察到模型空间的图形,并能进行绘图及编辑操作。用户可以改变浮动模型视口的大小,还可将其复制到图纸的其他地方。
。再次单击它,就进入浮动模型视口(具有视口的模型空间)。浮动模型视口是指在图纸空间的模拟图纸上创建的可移动视口,通过该视口就可观察到模型空间的图形,并能进行绘图及编辑操作。用户可以改变浮动模型视口的大小,还可将其复制到图纸的其他地方。
◎ 栅格 :打开或关闭栅格显示。当显示栅格时,屏幕上出现类似方格纸的图形,这将有助于绘图定位。栅格的间距可通过右键快捷菜单上的相关命令设定。
:打开或关闭栅格显示。当显示栅格时,屏幕上出现类似方格纸的图形,这将有助于绘图定位。栅格的间距可通过右键快捷菜单上的相关命令设定。
◎ 捕捉 :打开或关闭捕捉功能。单击三角形按钮,可设定根据栅格点捕捉或是沿极轴追踪方向、自动追踪方向以设定的增量值进行捕捉。
:打开或关闭捕捉功能。单击三角形按钮,可设定根据栅格点捕捉或是沿极轴追踪方向、自动追踪方向以设定的增量值进行捕捉。
◎ 自动约束 :在创建或编辑几何图形时自动添加重合、水平及垂直等几何约束。
:在创建或编辑几何图形时自动添加重合、水平及垂直等几何约束。
◎ 动态输入 :打开或关闭动态输入。打开时,将在光标位置附近显示命令提示信息、命令选项及输入框。
:打开或关闭动态输入。打开时,将在光标位置附近显示命令提示信息、命令选项及输入框。
◎ 正交 :打开或关闭正交模式。打开此模式,就只能绘制出水平或竖直直线。
:打开或关闭正交模式。打开此模式,就只能绘制出水平或竖直直线。
◎ 极轴追踪 :打开或关闭极轴追踪模式。打开此模式,可沿一系列极轴角方向进行追踪。单击三角形按钮,可设定追踪的增量角度值或对追踪模式进行设置。
:打开或关闭极轴追踪模式。打开此模式,可沿一系列极轴角方向进行追踪。单击三角形按钮,可设定追踪的增量角度值或对追踪模式进行设置。
◎ 等轴测 :绘制轴测图时,打开轴测模式,光标的形状将与轴测轴方向对齐。单击三角形按钮,可设定光标位于左、右或顶轴测面内。
:绘制轴测图时,打开轴测模式,光标的形状将与轴测轴方向对齐。单击三角形按钮,可设定光标位于左、右或顶轴测面内。
◎ 自动追踪 :打开或关闭自动追踪模式。打开此模式,启动绘图命令后,可自动从端点、圆心等几何点处,沿正交方向或是极轴角方向追踪。使用此项功能时,必须打开对象捕捉模式。
:打开或关闭自动追踪模式。打开此模式,启动绘图命令后,可自动从端点、圆心等几何点处,沿正交方向或是极轴角方向追踪。使用此项功能时,必须打开对象捕捉模式。
◎ 对象捕捉 :打开或关闭对象捕捉模式。打开此模式,启动绘图命令后,可自动捕捉端点、圆心等几何点。
:打开或关闭对象捕捉模式。打开此模式,启动绘图命令后,可自动捕捉端点、圆心等几何点。
◎ 线宽 :打开或关闭线宽显示。
:打开或关闭线宽显示。
◎ 透明度 :打开或关闭对象的透明度特性。
:打开或关闭对象的透明度特性。
◎ 选择循环 :将光标移动到对象重叠处时,其形状发生变化,单击一点,弹出【选择集】列表框,可从中选择某一对象。
:将光标移动到对象重叠处时,其形状发生变化,单击一点,弹出【选择集】列表框,可从中选择某一对象。
◎ 三维对象捕捉 :捕捉3D对象的顶点、面中心点及边中点等。单击三角形按钮,可指定捕捉点类型及对捕捉模式进行设置。
:捕捉3D对象的顶点、面中心点及边中点等。单击三角形按钮,可指定捕捉点类型及对捕捉模式进行设置。
◎ 动态UCS :在绘图及编辑过程中,用户坐标系自动与三维对象平面对齐。
:在绘图及编辑过程中,用户坐标系自动与三维对象平面对齐。
◎ 子对象选择过滤器 :利用过滤器选择三维对象的顶点、边或面等对象。单击三角形按钮,设置要选择的对象类型。
:利用过滤器选择三维对象的顶点、边或面等对象。单击三角形按钮,设置要选择的对象类型。
◎ 小控件 :打开或关闭控件显示。单击三角形按钮,可指定选择实体、曲面、顶点、实体面及边等对象时,显示何种控件,以及在移动、旋转及缩放控件间切换。
:打开或关闭控件显示。单击三角形按钮,可指定选择实体、曲面、顶点、实体面及边等对象时,显示何种控件,以及在移动、旋转及缩放控件间切换。
◎ 显示注释对象 :显示所有注释性对象或是仅显示具有当前注释比例的注释性对象。
:显示所有注释性对象或是仅显示具有当前注释比例的注释性对象。
◎ 添加注释比例 :改变当前注释比例时,将新的比例值赋予所有注释性对象。
:改变当前注释比例时,将新的比例值赋予所有注释性对象。
◎ 注释比例 :设置当前注释比例,也可自定义注释比例。
:设置当前注释比例,也可自定义注释比例。
◎ 工作空间 :切换工作空间,包括【草图与注释】、【三维基础】及【三维建模】工作空间。
:切换工作空间,包括【草图与注释】、【三维基础】及【三维建模】工作空间。
◎ 注释监视器 :设置对非关联的注释性对象(尺寸标注等)是否进行标记。
:设置对非关联的注释性对象(尺寸标注等)是否进行标记。
◎ 单位 :单击三角形按钮,设定单位显示形式。
:单击三角形按钮,设定单位显示形式。
◎ 快捷特性 :打开此项功能,选择对象后,显示对象属性列表。
:打开此项功能,选择对象后,显示对象属性列表。
◎ 锁定 :单击三角形按钮,选择要锁定或解锁的对象类型,如窗口、面板及工具栏等。
:单击三角形按钮,选择要锁定或解锁的对象类型,如窗口、面板及工具栏等。
◎ 隔离或隐藏 :单击此按钮,弹出快捷菜单,利用其上的相关选择命令隔离或隐藏对象,也可解除这些操作。
:单击此按钮,弹出快捷菜单,利用其上的相关选择命令隔离或隐藏对象,也可解除这些操作。
◎ 全屏显示 :打开或关闭全屏显示。
:打开或关闭全屏显示。
◎ 自定义 :自定义状态栏上的按钮。
:自定义状态栏上的按钮。
一些工具按钮的打开或关闭可通过相应的快捷键来实现,如表1-1所示。
表1-1 控制按钮及相应的快捷键

要点提示
 (正交)
(正交) (极轴追踪)按钮是互斥的,若打开其中一个按钮,另一个则自动关闭。
(极轴追踪)按钮是互斥的,若打开其中一个按钮,另一个则自动关闭。