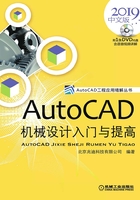
1.2 中文版AutoCAD 2019的安装
1.2.1 使用单机中文版AutoCAD 2019软件的系统要求
● 操作系统:不能在Windows XP系统上安装,推荐使用Windows 7或Windows Vista系统。
● 说明:要安装AutoCAD,用户必须具有管理员权限或由系统管理员授予更高权限。
● Web浏览器:Microsoft Internet Explorer 6.0 Service Pack 1(或更高版本)。
● 处理器:Pentium IV 2.2GHz或更高主频等。
● 内存:512 MB 以上。
● 显卡:最低要求1024×768 VGA 真彩色。
● 硬盘:安装占用空间4GB。
1.2.2 单机中文版AutoCAD 2019软件的安装
对于单机中文版的AutoCAD 2019,在各种操作系统下的安装过程基本相同,下面仅以Windows 7为例说明安装过程。
Step1.将AutoCAD 2019的安装光盘放入光驱内(如果已将系统安装文件复制到硬盘上,可双击系统安装目录下的 文件)。
文件)。
Step2.系统显示“安装初始化”界面。等待数秒后,在系统弹出图1.2.1所示的“AutoCAD 2019”界面(一)中单击“安装”按钮。

图1.2.1 “AutoCAD 2019”界面(一)
Step3.系统弹出“AutoCAD 2019”界面(二),在 下拉列表中选择
下拉列表中选择 选项,选中
选项,选中 单选项,单击对话框中的
单选项,单击对话框中的 按钮。
按钮。
Step4.系统弹出“AutoCAD 2019”界面(三),采用系统默认的安装配置,单击对话框中的 按钮,此时系统显示“安装进度”界面。
按钮,此时系统显示“安装进度”界面。
Step5.系统继续安装AutoCAD 2019软件,经过几分钟后,AutoCAD 2019软件安装完成,系统弹出“安装完成”界面,单击该对话框中的 按钮。
按钮。
Step6.启动中文版AutoCAD 2019。在AutoCAD安装完成后,系统将在Windows的“开始”菜单中创建一个菜单项,并在桌面上创建一个快捷图标。当第一次启动AutoCAD 2019时,系统要求进行初始设置,具体操作如下。
双击Windows桌面上的AutoCAD 2019软件快捷图标来启动;或者从 菜单依次选择
菜单依次选择





 命令来启动软件。
命令来启动软件。
Step7.在系统弹出的“Autodesk”界面中单击 类型,然后在系统弹出的“Autodesk许可”界面中单击
类型,然后在系统弹出的“Autodesk许可”界面中单击 按钮,此时系统弹出“Autodesk许可—激活选项”界面(一)。
按钮,此时系统弹出“Autodesk许可—激活选项”界面(一)。
Step8.在系统弹出的“Autodesk许可—激活选项”界面(一)中将序列号和产品密钥输入对应的文本框中,然后单击 按钮,此时系统弹出“Autodesk许可—激活选项”界面(二),如图1.2.2所示。
按钮,此时系统弹出“Autodesk许可—激活选项”界面(二),如图1.2.2所示。
Step9.激活中文版AutoCAD 2019。
(1)在图1.2.2所示的“Autodesk许可—激活选项”界面(二)选中 单选项,在其下方的文本框中输入软件激活码并单击
单选项,在其下方的文本框中输入软件激活码并单击 按钮。
按钮。
(2)系统弹出“Autodesk许可—激活完成”界面,表明AutoCAD 2019软件已被激活,单击该界面中的 按钮。至此便完成了AutoCAD 2019的激活,以后启动AutoCAD2019时无需再激活。
按钮。至此便完成了AutoCAD 2019的激活,以后启动AutoCAD2019时无需再激活。
(3)启动AutoCAD 2019后打开“Autodesk Exchange”界面,关闭该界面后系统进入AutoCAD 2019的使用界面。

图1.2.2 “Autodesk许可—激活选项”界面(二)