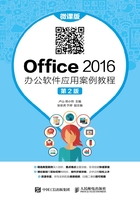
1.1.3 设计封面
在Word文档中,通过插入图片和文本框,用户可以快速地为文档设计封面。

1. 插入并编辑图片
(1)将光标定位在标题行文本前,单击【插入】选项卡,在【页面】组中单击【空白页】按钮 ,如图1-21所示。
,如图1-21所示。

图1-21 添加空白页
(2)此时,在文档的开头插入一个空白页,将光标定位在空白页中,单击【插入】选项卡,在【插图】组中单击【图片】按钮 ,弹出【插入图片】对话框,选择要插入的图片的保存位置,然后从中选择要插入的素材文件“图片1jpg”,如图1-22所示,单击
,弹出【插入图片】对话框,选择要插入的图片的保存位置,然后从中选择要插入的素材文件“图片1jpg”,如图1-22所示,单击 按钮。
按钮。

图1-22 插入图片
(3)返回Word中,即可看到插入的图片,选中图片,单击【图片工具】下的【格式】选项卡,在【大小】组的【形状高度】与【形状宽度】中分别输入“20.92厘米”和“26.15厘米”,如图1-23所示。

图1-23 调整图片高度与宽度
(4)选中该图片,单击鼠标右键,在弹出的快捷菜单中选择【大小和位置】选项,弹出【布局】对话框,在【环绕方式】组合框中选择【衬于文字下方】选项,如图1-24所示。

图1-24 设置文字环绕方式
(5)单击【位置】选项卡,在【水平】组合框中选择【对齐方式】单选钮,在其右侧的下拉列表中选择【居中】选项,在【相对于】下拉列表中选择【页面】选项;在【垂直】组合框中选择【对齐方式】单选钮,并在其右侧的下拉列表中选择【居中】选项,在【相对于】下拉列表中选择【页面】选项,如图1-25所示。单击 按钮,返回Word文档,即可看到设置效果。
按钮,返回Word文档,即可看到设置效果。

图1-25 设置图片位置
(6)使用同样的方法在Word中插入素材文件“图片2.jpg”,单击图片右侧的【布局选项】按钮,可快速将其设置为“浮于文字上方”,并设置图片的大小和位置,如图1-26所示。

图1-26 设置文字环绕方式
2. 插入并编辑文本框
在编辑Word文档时,经常会用到文本框。
(1)单击【插入】选项卡,然后单击【文本】组中的【文本框】按钮 ,在弹出的【内置】列表框中选择【简单文本框】,如图1-27所示。
,在弹出的【内置】列表框中选择【简单文本框】,如图1-27所示。

图1-27 插入文本框
(2)在插入的文本框中输入文本“神龙医药有限公司考勤制度”,将文本框拖动到合适的位置,选中文本“神龙医药有限公司考勤制度”,单击【开始】选项卡,在【字体】下拉列表中选择【华文中宋】,在【字号】下拉列表中选择【初号】,单击【加粗】按钮 ,然后按住鼠标,将文本框调到合适的大小,将光标定位在“考”之前,通过空格来调整“考勤制度”的位置,如图1-28所示。
,然后按住鼠标,将文本框调到合适的大小,将光标定位在“考”之前,通过空格来调整“考勤制度”的位置,如图1-28所示。

图1-28 并排比较显示效果
(3)选中该文本框,单击【绘图工具】下的【格式】选项卡,在【形状样式】组中单击 按钮右侧的下拉按钮,在弹出的下拉列表中选择【无填充】选项,如图1-29所示。
按钮右侧的下拉按钮,在弹出的下拉列表中选择【无填充】选项,如图1-29所示。

图1-29 设置无填充
(4)在【形状样式】组中单击 按钮右侧的下拉按钮,在弹出的下拉列表中选择【无轮廓】选项,如图1-30所示。
按钮右侧的下拉按钮,在弹出的下拉列表中选择【无轮廓】选项,如图1-30所示。

图1-30 设置无轮廓
(5)选中文本“神龙医药有限公司考勤制度”,在【艺术字样式】组中单击 按钮右侧的下拉按钮,从弹出的下拉列表中选择【白色,背景1】选项,如图1-31所示。
按钮右侧的下拉按钮,从弹出的下拉列表中选择【白色,背景1】选项,如图1-31所示。

图1-31 设置艺术字颜色
(6)使用同样的方法插入并编辑其他文本框,如图1-32所示。

图1-32 封面效果