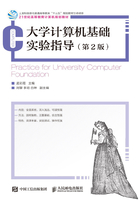
第2章 Windows 7操作系统实验
实验一 Windows 7的基本操作
一、实验目的
(1)掌握Windows 7的基本操作。
(2)掌握Windows 7的程序管理。
二、实验任务与要求
(1)学习桌面、开始菜单和任务栏等组件的使用。
(2)学习输入法、回收站和Windows任务管理器等工具的使用。
三、实验步骤/操作指导
1.桌面的设置
(1)利用快捷菜单将桌面上的图标按“类型”排列。
提示:在桌面空白处单击右键,选择弹出菜单中的“排序方式”命令,再选择“类型”命令。
(2)将“计算机”改名为“我的计算机”。
提示:右键单击选择“计算机”图标,选择弹出菜单中的“重命名”命令,再输入“我的计算机”。
(3)在桌面上打开“计算机”窗口,再利用窗口的控制菜单关闭“计算机”窗口。
提示:双击桌面“计算机”图标,打开“计算机”窗口,单击“计算机”上方的“文件”菜单,选择“关闭”(或双击“计算机”窗口左上角的控制图标,关闭窗口)命令,完成操作。
(4)利用“桌面背景”对话框为桌面设置背景“Bliss”。
提示:右键单击桌面,在弹出的快捷菜单中选择“个性化”命令,在“个性化”窗口中选择“桌面背景”,在“桌面背景”对话框中单击选择“Bliss”,单击“保存修改”,完成操作。
(5)利用“显示”对话框,将桌面设置为“较大”。
提示:右键单击桌面,在弹出的快捷菜单中选择“个性化”命令,在“个性化”窗口左侧选择“显示”,在“显示”窗口中单击选择“较大”,完成操作。
(6)在Windows 7的桌面上创建名为“附件”的文件夹图标。
提示:右键单击桌面,在弹出的快捷菜单中选择“新建”命令,再在弹出的菜单中选择“文件夹”项,输入“附件”,完成操作。
(7)通过“计算机”属性窗口,关闭自动更新。
提示:右键单击桌面“计算机”图标,选择“属性”命令,打开“系统”属性窗口,单击左侧“Windows Update”后进入“Windows Update”窗口,再单击左侧“更改设置”进入“更改设置”对话框中进行更改,更改完成单击“确定”按钮退出对话框,完成操作。
(8)将桌面窗口层叠排列。
提示:右键单击任务栏,选择弹出菜单中的“层叠窗口”命令,结束操作。
(9)隐藏桌面上的“计算机”图标。
提示:右键单击桌面,在弹出的快捷菜单中选择“个性化”命令,在“个性化”窗口左侧选择“更改桌面图标”,进入“桌面图标设置”对话框,取消选择“桌面图标”中的“计算机”项,再单击“确定”退出“桌面图标设置”,完成操作。
(10)将屏幕分辨率设置为1024×768。
提示:右键单击桌面,在弹出的快捷菜单中选择“屏幕分辨率”命令进入“屏幕分辨率”窗口,更改分辨率为1024×768,单击“应用”和“确定”退出,完成操作。
(11)在控制面板窗口,将屏幕保护设置为“彩带”。
提示:右键单击桌面,在弹出的快捷菜单中选择“个性化”命令,在“个性化”窗口下方选择“屏幕保护程序”,进入“屏幕保护程序设置”对话框,将“屏幕保护程序”设置为“彩带”,单击“应用”和“确定”退出,完成操作。
2.开始菜单的设置
(1)利用“开始”菜单“所有程序”命令启动“计算器”应用程序。
提示:左键单击开始菜单,选择“所有程序”命令中的“附件”项,再选择“计算器”,结束操作。
(2)利用复选框进行设置,使新安装的程序在“开始”菜单中突出显示。
提示:右键单击任务栏,选择弹出菜单中的“属性”命令,再在弹出的“任务栏和[开始]菜单属性”中选择“[开始]菜单”选项卡,再单击右侧的“自定义”按钮,再在弹出的“自定义[开始]菜单”中选择其中“突出显示新安装的程序”项,单击“确定”按钮退出。
(3)设置在“开始”菜单中显示“控制面板”项目,并且设置为“显示为菜单”。
提示:右键单击任务栏,选择弹出菜单中的“属性”命令,再在弹出的“任务栏和[开始]菜单属性”中选择“[开始]菜单”选项卡,再单击右侧的“自定义”,再在弹出的“自定义[开始]菜单”中选择其中“控制面板”下方的“显示为菜单”项,单击“确定”退出“自定义[开始]菜单”,再单击“任务栏和[开始]菜单属性”中的“应用”,单击“确定”,结束操作。
(4)在“开始”菜单中不显示“我最近的文档”。
提示:右键单击任务栏,选择弹出菜单中的“属性”命令,再在弹出的“任务栏和[开始]菜单属性”中选择“[开始]菜单”选项卡,再单击右侧的“自定义”,再在弹出的“自定义[开始]菜单”下方“要显示的最近打开过的程序的数目”中改变数目为0,单击“确定”退出“自定义[开始]菜单”,再单击“任务栏和[开始]菜单属性”中的“应用”,单击“确定”,结束操作。
(5)在不重新启动计算机的情况下切换用户。
提示:左键单击开始菜单,再选择“关机”菜单中的“切换用户”命令,进入用户选择登录界面,完成操作。
(6)将“开始”菜单设置成为经典模式。
提示:右键单击任务栏,选择弹出菜单中的“属性”命令,再在弹出的“任务栏和[开始]菜单属性”中选择“[开始]菜单”选项卡,再选择其中的“经典[开始]菜单”,再单击“任务栏和[开始]菜单属性”中的“应用”,单击“确定”退出,再左键单击开始菜单,查看“开始”菜单,结束操作。
(7)利用“开始”菜单的“运行”选项,启动“计算器”应用程序,计算器应用程序的标识为c:\windows\system32\calc.exe(在“打开”中直接填写标识名)。
提示:左键单击开始菜单,选择“运行”命令,在对话框中输入“c:\windows\system32\calc.exe”,启动“计算器”应用程序,结束操作。
3.任务栏的设置
(1)将任务栏设置为自动隐藏。
提示:右键单击任务栏,选择弹出菜单中的“属性”命令,再在弹出的“任务栏和[开始]菜单属性”中选择“任务栏”选项卡,再选择“自动隐藏任务栏”,再单击“应用”,单击“确定”退出。
(2)利用任务栏的“快速启动”按钮启动“Internet Explorer浏览器”。
提示:左键单击任务栏“快速启动”中的 图标,再在弹出的“Internet Explorer浏览器”中左键单击选择右上角的最大化按钮
图标,再在弹出的“Internet Explorer浏览器”中左键单击选择右上角的最大化按钮 。
。
(3)将任务栏设置为保持在底部。
提示:右键单击任务栏,选择弹出菜单中的“属性”命令,再在弹出的“任务栏和[开始]菜单属性”中选择“任务栏”选项卡,再选择其中的“屏幕上任务栏的位置”项为“底部”,单击“应用”和“确定”按钮,结束操作。
(4)使用鼠标操作提高一倍任务栏高度。
提示:右键单击任务栏,取消选择弹出菜单中的“锁定任务栏”项,再通过鼠标拖拉调高一倍任务栏高度,结束操作。
(5)设置任务栏的属性为“自动隐藏”。
提示:右键单击任务栏,选择弹出菜单中的“属性”命令,再在弹出的“任务栏和[开始]菜单属性”中选择“任务栏”选项卡,再选择其中的“自动隐藏任务栏”项,单击“应用”,结束操作。
(6)锁定任务栏。
提示:右键单击任务栏,选择弹出菜单中的“锁定任务栏”项,结束操作。
4.快捷方式的使用
(1)将桌面上的“Word”快捷方式附加到“开始”菜单的“固定项目列表”中,并查看“开始”菜单。
提示:右键单击桌面上的“Word”图标,选择弹出菜单中的“附到[开始]菜单”命令,再左键单击开始菜单,查看“开始”菜单,结束操作。
(2)在Windows 7的桌面上利用桌面快捷菜单创建“画图”应用程序的快捷方式,该应用程序的标识名为C:\Windows\system32\Mspaint.exe。
提示:右键单击桌面,在弹出的菜单中选择“快捷方式”命令,再在弹出的对话框中输入标识路径“C:\Windows\system32\Mspaint.exe”,单击“下一步”,再单击“完成”,完成操作。
5.输入法的使用
(1)添加“智能ABC”输入法。
提示:左键单击开始菜单,选择“控制面板”命令,再在控制面板中选择“时钟、语言和区域”,单击“区域和语言”栏,进入“区域和语言”对话框,在对话框中选择“键盘和语言”选项卡,单击“更改键盘”,在“文本服务和输入语言”窗口中选择“添加”,选择“添加输入语言”窗口中“键盘布局/输入法”下方下拉菜单中的“智能ABC”项,单击“确定”退出“添加输入语言”窗口,单击“应用”和“确定”退出“文字服务和输入语言”窗口,再单击“应用”和“确定”退出“区域和语言选项”对话框,完成操作。
(2)在中文输入法工具栏调出动态键盘菜单。
提示:单击任务栏右侧的输入法按钮,选择“中文(简体)-全拼”命令,启动中文输入法,在中文输入法工具栏中单击鼠标右键,选择其中的“PC键盘”项,启动动态键盘(软键盘),结束操作。
(3)打开写字板窗口,并设置全角的智能ABC中文输入法。
提示:打开输入法,启动智能ABC中文输入法,在中文输入法工具栏中单击“全/半角”转换按钮,结束操作。
(4)打开写字板窗口,并在窗口中利用动态键盘输入小写的希腊字母“αω”。
提示:左键单击开始菜单,选择“所有程序”命令中的“附件”命令,再选择“写字板”,打开输入法,启动中文输入法,在中文输入法工具栏中单击鼠标右键,选择其中的“希腊字母”,在写字板窗口中输入“αω”,结束操作。
(5)打开写字板窗口,并在窗口中利用动态键盘输入数学符号“∴≌”。
提示:左键单击开始菜单,选择“所有程序”命令中的“附件”命令,再选择“写字板”,打开输入法,启动中文输入法,在中文输入法工具栏中单击鼠标右键,选择其中的“数学符号”,在写字板窗口中输入“∴≌”,结束操作。
6.回收站的使用
(1)删除“回收站”中的垃圾文件。
提示:左键双击桌面上的“回收站”快捷方式的图标,启动“回收站”窗口,单击“回收站任务”中的“清空回收站”链接,结束操作。
(2)还原“回收站”中的文件。
提示:删除桌面上的一个文件,左键双击桌面上的“回收站”快捷方式的图标,启动“回收站”窗口,单击选择刚删除的文件,再选择左侧“还原此项目”,结束操作。
(3)将“回收站”的最大空间设置为每个驱动器的10%。
提示:右键单击桌面上的“回收站”快捷方式的图标,选择属性,启动“回收站”属性对话框,进行回收站大小的设置,单击“应用”和“确定”退出,完成操作。
7.Windows任务管理器的使用
(1)启动“画图”程序,然后打开“Windows任务管理器”窗口,记录当前进程数和“画图”的线程数。
提示:在默认情况下,“Windows任务管理器”窗口不显示进程的线程数。若要显示线程数,则应先选择“进程”选项卡,然后通过“查看”/“选择列”命令设置显示线程数。
(2)通过“Windows任务管理器”终止“画图”程序的运行。