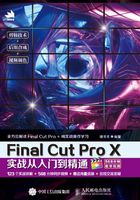
实战003 调整工作区
? 素材位置:无
? 视频文件:实战003 调整工作区.mp4
? 实例位置:无
? 学习目标:掌握工作区的调整方法
01 合理地调整工作区可以提高工作效率。在管理素材时,关闭“时间线”面板可以显示更多的素材;在调色时,关闭“浏览器”面板可以留出空间给“视频观测仪”。拖动面板之间的分界线可以对面板大小进行微调,如图1-15所示。

图1-15
02 Final Cut Pro X预设了常用的工作区设置。在任务栏中执行“窗口>工作区”命令,如图1-16所示。

图1-16
03 如果在操作过程中误单击了一些功能按钮,软件界面可能会出现其他面板,这时执行“窗口>工作区>默认”命令,Final Cut Pro X工作区将恢复成默认布局,如图1-17所示。

图1-17
04 执行“窗口>工作区>整理”命令(Control+Shift+1),系统会关闭“时间线”面板,如图1-18所示。该功能多用于管理素材。

图1-18
05 执行“窗口>工作区>颜色与效果”命令(Control+Shift+2),系统会关闭“浏览器”面板,打开“视频观测仪”面板和“效果浏览器”面板,如图1-19所示。该命令主要用于对片段进行调色和应用效果。

图1-19
06 如果有第2台显示器,那么可以执行“窗口>工作区>双显示器”命令(Control+Shift+3)。在默认情况下,FinalCut Pro X会关闭主显示器的“浏览器”面板,如图1-20所示;在第2个显示器上只显示“浏览器”面板,如图1-21所示。

图1-20

图1-21
07 在主显示器的“检查器”面板上方单击 ,可以更改第2个显示器的显示内容,如图1-22所示。这里的“显示窗口”即“检视器”。
,可以更改第2个显示器的显示内容,如图1-22所示。这里的“显示窗口”即“检视器”。

图1-22
执行“窗口>工作区>将工作区存储为”命令,可以保存当前的工作区设置,以便下次直接使用;如需删除自定义工作区设置,那么可以通过执行“窗口>工作区>在‘访达’中打开工作区文件夹”命令,然后在“访达”面板将工作区文件删除。