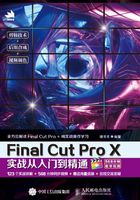
实战006 导入媒体
• 素材位置:素材文件>CH02
• 视频文件:实战006 导入媒体.mp4
• 实例位置:实例文件>CH02
• 学习目标:掌握媒体的导入方法
01 建立资源库和事件后就可以导入媒体了。在“第2章”资源库中新建事件,将其命名为“实战006导入媒体”,如图2-17所示。

图2-17
02 在任务栏中执行“文件>导入>媒体”命令(Command+I),如图2-18所示。打开“媒体导入”界面,界面可分为4个区域,如图2-19所示。

图2-18

图2-19
提示
区域①用于选择存储设备,外置硬盘、SD卡、iPhone和摄像机等设备将在区域①列出。
区域②用于选择文件目录。
区域③用于预览媒体。
区域④用于设置参数,内容与“偏好设置”面板中“导入”子面板的内容一致。
由于大多数外置存储设备读写性能较低,建议用户先把媒体素材复制到计算机硬盘或外置高性能硬盘后再进行导入剪辑,千万不要直接在SD卡和U盘中剪辑。
03 将本书配套资源“素材文件>CH02>实战006”中的“video01”导入文件“实战006导入媒体”事件,如图2-20所示。

图2-20
04 在“浏览器”面板“实战006导入媒体”事件中查看视频,如图2-21所示。

图2-21
05 Final Cut Pro X支持导入文件夹,在导入时只需选中文件夹即可将文件夹中的媒体全部导入。在将本书配套资源“素材文件>CH02>实战006”中的“火车”文件夹导入系统时,务必单击“导入所选项”按钮 ,如图2-22所示。导入完成后的效果如图2-23所示。
,如图2-22所示。导入完成后的效果如图2-23所示。

图2-22

图2-23
提示
选中需要导入媒体的事件,然后将需要导入的媒体文件直接拖曳到“浏览器”面板中,可以导入媒体,如图2-24所示。同样,直接拖曳文件夹到“浏览器”面板中可以导入文件夹内的所有媒体。

图2-24
注意,导入媒体时一定要先选中事件再导入。
06 将鼠标指针移动到“浏览器”面板中的视频上,视频中将出现一条红线,即“浏览条”。左右移动鼠标可以快速地在“检视器”面板中浏览视频,如图2-25所示。

图2-25
提示
如果将鼠标指针移动到视频上时没有出现“浏览条”,那么可以在任务栏执行“显示>浏览”命令或按S键启用“浏览”功能,如图2-26所示,“时间线”面板内也会出现一条红线,该红线同样称为“浏览条”。

图2-26
07 单击video02中的某处,选中该片段,video02四周出现黄色线框,表示video02被选中,如图2-27所示。

图2-27
提示
选中片段或将鼠标指针放在片段上(需打开“浏览”功能),按空格键可播放所选片段,片段将从鼠标指针(浏览条)所在位置向后播放;按“/”键可以从头播放所选片段,但只有选中片段后才可使用“/”键。
在浏览片段时可以进行倍速播放。按J键可向前以正常速度倒转播放,每多按一下J键可调整一次倒转播放速度;按L键可向后以正常速度播放,每多按一下L键可调整一次播放速度(最快以32倍速度播放);按K键可以停止播放;同时按住J键和K键,可向前以1/2速度播放;同时按住L键和K键可向后以1/2速度播放;在按住K键的同时按一下J键,可向前移动一帧;在按住K键的同时,按一下L键,可向后移动一帧;按“←”键或“→”键可向前或向后移动一帧;按“↑”键或“↓”键可以选择上一个片段或下一个片段。
08 在任务栏中执行“显示>播放”命令,可进行更多的播放设置,如图2-28所示。在任务栏中执行“显示>播放>循环播放”命令(Command+L)可以激活循环播放功能,然后按空格键或“/”键播放,将循环播放所选视频。

图2-28
提示
在“时间线”面板上播放剪辑片段时相关操作与此种方法相同。