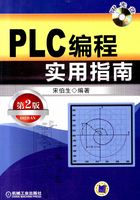
1.5 PLC编程软件
关键词:安装、授权、版本、窗口、下拉菜单、弹出菜单、工具条、快捷键、脱机、联机、属性设定、帮助
1.5.1 概述
1.编程软件功能
(1)基本功能。是所有编程软件所必须具有的。主要有:
1)硬件组态。对PLC以至于相关网络进行组态,如选定PLC CPU型号及电源、I/O等模块,确定I/O地址,设置有关模块的参数等。
2)脱机编程。可选用软件提供的编程语言,运用软件具有的编辑手段,编写PLC程序,并进行相关语法检查。
3)联机调试。可通过串口或其他通信口与PLC通信,远程操控PLC,向PLC下载程序(含硬件设置及程序数据初值),测试及修改程序及程序数据,监控PLC工作,观察其是否能实现所预想的功能。
4)现场调试。可在PLC工作现场,观察系统工作,调试与修改程序及有关数据机设置。直到程序满足工作要求。
5)PLC诊断。可与PLC联机,在当地或远程诊断以至于升级PLC版本,查找故障记录。
6)程序存储。PLC程序、程序数据及有关设置存储。有的还可用多种文件格式存储。同时,也可打开所存储的文件,以供阅读、修改与使用。此外,多还有导出、导入功能,可把编程中的有关部分导出成不同文件,或导入相关格式文件。以便于与其他应用数据共享。最后,还可打印程序及相关数据文件。
(2)扩展功能。是编程软件功能的扩展。有的编程软件有,有的没有。这些功能是:
1)目标安装。在安装编程软件后,要先运行其中的“安装目标”文件,以选定软件适用的PLC类别及型号。如果有新版本的PLC使用此软件,还可重新运行,增加新的选定。这样处理,体现了软件的开放性、可扩充性及通用性。如目前和利时PLC的编程软件安装ABB PLC的目标文件,也可用于ABB PLC编程。反之也可以。但目前多数PLC软件没有此功能。也因此,不仅厂商间的编程软件不能互用,而且这些厂商一旦推出新机型,其编程软件也需要升级。
2)网络组态。可用软件对PLC网络组态。但多数编程软件不具备此功能,网络配置(组态)则另有软件。
3)脱机仿真。可对所编辑程序进行仿真,以检查程序的可行性。但有的编程软件不具备此功能。但如需要多可另行安装仿真软件。
4)视图:可用类似“组态软件”的方法,建立视图,用数表或图形以至于动画,对PLC控制系统实施监控。但是,相当多的编程软件无此功能。
5)帮助功能:编程软件多有完善的帮助系统,可为该软件及PLC指令使用提供指导。有的还有多媒体示教,可为初学者提供形象的入门指导。
2.各厂商编程软件概况
(1)欧姆龙PLC编程软件。欧姆龙PLC编程软件为CX-One,基于CPS(Component andNetwork Profile Sheet)集成开发环境。其主要有:CX-Programmer(用于编程)、CX-Simulator(用于编程仿真)、NS-Designer(用于可编程终端编程)、CX-Motion(用于运动控制编程)、CX-Proto-col(用于协议宏通信编程)、CX-Process Tool(用于模拟量控制编程)、CX-Server(用于网络配置与管理)等。最近已升级到10.0版本。该软件安装后同时存在于系统中,用户可按需要分别调用。
此外,目前还有简装版(CX-Programmer7.3),可免费从它的网站下载,但仅用于它的一些小型机的编程。再,新近推出的Studio编程软件已完全与标准化编程接轨了。
(2)西门子PLC编程软件。有STEP 7 Mcro/win只能用于S7-200 PLC编程。而对S7-300、400必须使用SIMATIC STEP 7编程软件。
SIMATIC STEP 7比较庞大,功能很强。可用于工程管理、硬件与网络组态、硬件与网络实际测试、脱机编程及在线监控。随着新型PLC的出台,其版本也不断更新。
STEP 7 Mcro/win是免费的,可从它的网站上下载。而SIMATIC STEP 7是有偿使用的。使用时要有授权。否则无法正常工作。此外,SIMATIC STEP7 Graph编程软件。在这平台上,可使用顺序功能图语言,对S7-300、400编程。这个软件也是有偿使用的。
西门子近期还推出命名为TIA博途(TIA PORTAL)集成架构的自动化软件。是采用统一工程组态和软件项目环境的自动化软件。可对西门子所涉及的所有自动化和驱动产品进行组态、编程和调试。例如,用于SIMATIC控制器的新型SIMATIC Step 7 V11自动化软件以及用于SIMATIC人机界面(人机界面),过程可视化应用的SIMATIC WinCC V11及用于它新机型S7-1200编程STEP7 Base。这里架构是统一的,但安装可分别进行。其中STEP7 Base还是免费的,可从西门子公司网站上下载。
SIMATIC STEP7 Basic也提供LAD和FBD两种编程语言,并可采用OB组织块、FB功能块、FC功能函数及DB数据块编程(通过背景DB的支持可以实现功能块参数化调用)。这次,西门子公司终于把全线产品的编程风格统一了。
(3)三菱PLC编程软件。前些日子主要用GX Developer,版本已升级到8.X,在Windows平台上运行,是三菱各PLC通用编程软件。最近,又推出GX Work2,除了支持原有机型编程,还支持新推出的L型机编程。其功能、界面及软件帮助有很大提升与改进,可进行结构化编程。三菱编程软件都含有仿真功能。
(4)和利时、ABB PLC编程软件。和利时LM及LK机的编程软件称PowerPro,现在用的版本4。是由德国3S(Smart Software Solutions)公司开发的,基于IEC61131-3标准的Codesys(Controlled Development System)编程软件精简及汉化(部分)的版本。ABB PLC使用的也是这个3S软件。只是它的目标设定对应的是ABB PLC。有趣的是这两个软件除网络配置有差别,其他的几乎完全一样。
(5)AB PLC编程软件。AB当今主流编程软件为RSLogix5000。其版本已提升到16。可使用当今RSLogix的所有机型编程。而AB网络则须另安装RSLinx网络架构软件,即使仅使用串口与PLC链接,也须运行RSLinx软件配合。否则无法与PLC联机。RSLogix5000目前还不支持中文,也不支持助记符编程。打开一个实例只能对一个PLC编程。
(6)施耐德编程软件。当今主流编程软件为Unity Pro,是它的Unity自动化平台的重要组成部分。可对它的高低档Modcon品牌PLC,如Quantum、Premium、Atrium和M340等,按IEC61131-3标准,组态、编程与调试。具有以下特征:
1)全面支持中文。自V2.30版本以后,中文已作为Unity Pro软件安装时默认的六种语言之一。具有全中文的工作窗口、菜单、选项卡、在线帮助和用户手册;可在程序中使用中文变量名、程序名、程序段名及注释。
2)可任意选用IEC61131-3五种编程语言之一编程。
3)可充分利用了Windows的图形和上下文相关接口,对屏幕空间优化使用、对工具和信息的直接访问以及可定制的工作环境。
4)Unity Pro软件中内置一个标准的转换器,可以导入PL7和Concept的IEC61131的应用程序,直接转换为Unity Pro的应用程序继续使用。在PL7或者Concept的改造项目中,只需要更换为支持Unity的CPU模板,原有的应用程序和I/O模板、专用模板、通信模板、总线模板、电源模板和机架都可以继续使用。
5)提供一组完整的功能和工具集,用来将应用程序结构对应到现场的设备或控制过程上。程序被分为各种功能模块,它们被组合成层次结构,以形成功能视图。每个功能模块包括程序段、数据监视表、操作画面和超级链接。需要重复使用的基本函数,都可以封装在用户功能块(DFB)中,进行标准化。为了帮助客户创建应用程序参考数据库,Unity Pro可管理存放在本地或者服务器上的工程和应用程序库。库中包括将近800个标准函数,还可以根据需要向这些库中添加自己的变量、数据类型或者函数块。
6)此外,还有支持与物理内存地址无关的符号变量定义等其他特点。
(7)GE主流编程软件为Proficy Machine Edition,可用于它的PAC、GE-90系列、VersaMaxPLC及VersaMax Nano/Micro PLC硬件组态与编程。Proficy Machine Edition是智能的自动化软件的集成平台,提供有公用的用户接口,拖放编辑及丰富开发工具。PLC还可对人机界面、运动等其他控制编程。
1.5.2 组成
所有编程软件几乎都使用视窗(Windows)风格的界面。尽管这些界面差别很大,但都有窗口、菜单、工具条、状态条,都可用鼠标与键盘操作。并多可打开多个例程(INSTANCE)。
1.窗口
编程软件用的窗口一般有三种:重叠(Overlapped)窗口,子(Child)窗口和弹出(Popup)窗口。而子窗口又有工程组织窗口(用于组织工程)、工作窗口(用于编程、变量定义等)及输出窗口(用于输出编程数据或监控数据等,也称信息窗口)。
(1)重叠窗口。也叫父窗口或称“框架”窗口。是打开编程软件后必将出现的窗口。也是其他窗口的容器。一旦关闭它,所有子窗口一般也都将关闭。图1-81所示为若干编程软件的主窗口。从图知,其上都有菜单、工具条、工作区及状态条。

图1-81 编程软件主窗口画面图
1—菜单 2—工具条 3—工作区 4—状态条
提示:STEP 7编程软件由SIMATIC Manager管理。创建新工程,要先用它打开硬件配置窗口,进行硬件配置。然后,再可打开编程窗口,创建POU,进行编程。这里显示的只是SI-MATIC Manager窗口。
(2)子窗口。有工具窗口、工作窗口及信息窗口。多都是显现在框架(父)窗口的用户工作区内。一般也只有打开或新建文件后才可能打开此类窗口。
1)工具窗口。这类窗口为编程提供向导与工具。最常见的是工程管理窗口,可用以组织工程。各厂商的名称与外观不完全一样,但含义都相当于工程中各窗口的管理“目录”。有的外观可能更友好或美观一些。此外,有的还有显示PLC指令、功能及功能块的工具窗口,可为编程选择指令提供方便。
这类窗口除了用树形结构(类似VB的TreeView控件)显示,还有的是用图标显示。可通过图标、选项卡(类似VB TabStrip控件)进行操作。
2)工作窗口。是最主要的子窗口。用于编写程序及各种数据编辑。如欧姆龙编程软件其工作窗口就有五种,分别用以显示梯形图、助记符、全局符号、局部符号及交叉引用数据的画面,可相应进行梯形图、助记符、全局符号、局部符号编辑以及察看变量交叉引用的情况。
3)信息窗口。有多种,用于PLC编程操作、检查、调试及PLC诊断等结果信息的显示。
4)帮助窗口。用以显示软件版本及使用指导。有的还有相关PLC的软硬件信息,以至于多媒体示教。
图1-82~图1-88所示分别是CX-Programmer、西门子小型机编程软件、三菱编程软件、RSLogix5000、和利时(及ABB)编程软件、施耐德编程软件及GE编程软件的工具、工作及信息窗口的画面。

图1-82 CXP工具、工作及信息窗口画面

图1-83 西门子小型机编程软件的工具、工作机信息窗口画面

图1-84 三菱编程软件的工具、工作及信息窗口画面

图1-85 RSLogix5000工具、工作及信息窗口画面
1—工作窗口,显示梯形图程序 2—信息窗口,显示程序状态 3—工具窗口,显示控制器组织器(Controller Organizer)

图1-86 PLC_PRG等4个编程窗口显示在用户工作区中
1—工具窗口,显示工程组织 2—工作窗口,显示梯形图 3—信息窗口,显示输出信息

图1-87 Unity Pro工具、工作及信息窗口画面
1—工具窗口,显示工程组织 2—工作窗口,显示梯形图 3—信息窗口,显示输出信息

图1-88 GE编程软件工具、工作及信息窗口画面
1—工具窗口,显示工程组织 2—工作窗口,显示梯形图 3—信息窗口,显示输出信息
(3)弹出窗口。也称对话窗口,各个编程软件都有这样窗口。用它可显示信息或进行人机对话。其重要特点是,当它弹出时,其他窗口都不激活。只有处理完对它的有关应答,并关闭之后,才可对别的窗口进行操作。
图1-89所示为CXP的一个对话窗口。它是建立新建文件时出现的,要求使用者作出相应的选择。
图1-90所示为STEP7 Micro/WIN选定PLC类型对话窗口。它是在选定PLC类型时出现的,要求使用者对PLC的型号、版本作出相应的选择。
图1-91所示为GX Developer的创建新工程对话窗口。它是建立新建文件时出现的,要求使用者作出相应的选择。

图1-89 CXP对话窗口

图1-90 STEP7 Micro/WIN选定PLC类型对话窗口

图1-91 GX Developer创建新工程对话窗口
图1-92所示为RSLogix5000创建新工程对话窗口。它是建立新建工程时出现的,要求使用者作出相应的选择。

图1-92 RSLogix5000创建新工程对话窗口
图1-93所示为ProwerPro的一个对话窗口。它是“目标设置”窗口之一,是建立新建文件时出现的,要求使用者作出相应的选择。对它的小型机可选“HollySys CoDeSys SP for C16x”(用于低档机)或“HollySys CoDeSys SP for C16x Extend”(用于高档机)。

图1-93 目标设置窗口之一
提示:这里因为在安装目标文件时,也安装了ABB及LK机。所以,可选择的目标除了小型机,还有AB AC系列机及它的LK大型机。它们用的都是3S公司的基于IEC的编程软件,只是在可加载的库文件及硬件配置方面略有差别。
作了选择后,再用鼠标左键单击“确认”,将弹出图1-94所示的“目标设置”窗口。它也是对话框窗口。或在“对象组织器”选择卡上,选“资源”,并在其上再选“目标设置”,然后单击之,也将弹出图1-94所示的“目标设置”窗口之二。
从图中可知,该窗口也有选择卡。可在“目标平台”、“存储配置”、“通用”、“网络功能”及“视图”五项中作不同选择。该图显示的是存储配置。可以从中了解选择目标为“HollySysCoDeSys SP for C16x”后PLC基地址分配的情况。

图1-94 目标设置窗口之二
图1-95所示为PowerPro的“创建POU”对话框。是在选择加入POU时弹出的对话窗口。在此窗口可填入POU名,选择POU类型及语言。再单击“确认”,即可在用户工作区中,弹出相应的PLC1程序的LD编程窗口,进而就可进行编写程序的相关操作。
(4)其他窗口。编程软件多都还有含有若干工具软件及其相应工作窗口:如CXP就有内存窗口(PLC Memory Component),PLC I/O表窗口(IO Table component),PLC设定窗口(PLC Setup component),数据跟踪/时间图监控窗口(Data Trace/Time Chart Monitor compo-net),内存卡窗口(Memory Card component),网络管理窗口(CX-Server(CX-Net)Network Configuration tool)及PLC时钟工具窗口(PLCClock tool)等。这些窗口有的也是父子式的,在框架窗口内也可有很多子窗口。

图1-95 “创建POU”对话框
再如西门子STEP7编程软件也有很多窗口。图1-96所示为它的有关窗口画面。
从图知,这里主要有3个窗口,即SIMATIC Manager(工程管理)、LAD/STL/FBD PRO-GRAMER(编程)及HW Config(硬件组态)。这3个窗口分别还都有若干子窗口。此外,还有网络配置窗口。
工程管理窗口用以建立新工程、打开旧工程。建立新工程,可自己建,也可使用向导建。自己建的是“空”工程,具体的内容,如用什么CPU,有多少程序块,都要自己定。用向导建,可按提示操作,可完成初步的有关工程设计工作。当然,硬件用什么模块,软件上的有关设计还要进一步作。
工程管理窗口的左方为系统管理区,其目录可展开(如图所示),也可缩回。这时,如用鼠标点击Blocks(模块),将在用户工作区(右方)显示本工程所拥有的软件模块。如用鼠标点击SIMATIC 300(1),则目录缩回一些,并在用户工作区显示,Hardware及CPU314(1)图标。说明本工程用的CPU为314。
从工程管理窗口可进入本软件的所有工作窗口:

图1-96 STEP 7工具、工作及信息窗口画面
1—工程管理窗口 2—编程窗口 3—硬件组态窗口
如图所示,如用鼠标双击其用户工作区中的OB1、FB1、FC1等图标,则将打开如图1-96中1所示的编程窗口。可用以进行梯形图、语句表或逻辑块语言编程。
如用鼠标双击其用户工作区中的VAT1图标,则将打开VAT(变量)监视窗口。可用以在线监视所要观察PLC变量的现值,并可进行新值设定或状态强制等监控操作。此窗口与STEP 7Mcro/win的Status Chart窗口类似,在程序调试时,是很有用的。
如用户工作区显示Hardware及CPU314(1)图标,再用鼠标双击Hardware图标,则将进入如图1-96中2所示的硬件组态窗口。可用作硬件组态。组态时,先指定槽位,后在选择所用部件,相当方便。
再如图1-96中1所示,这时用鼠标击ZEn01-05-STEP 7-LAD-1-9(工程名称),则系统管理区目录全部缩回,并将在用户工作区(右方)显示本工程所拥有的CPU名称及有关网络图标。如再用鼠标双击在用户工作区显示的有关网络图标,则将打开网络组态及测试窗口(NetPro)。
提示:STEP 7的编程窗口及网络窗口也可从Window的开始、程序等菜单项处,直接进入。
要说明的是,集成度高的软件,窗口是很多的。这与它实现的功能有关。如有的软件除了PLC编程,还有网络组态、人机界面编程等功能。那它肯定也有与这些功能对应的主、辅窗口。窗口是人机交流的界面。熟悉与使用软件首先要对它有所了解。
2.菜单
在编程软件窗口上,都有菜单。大体有两种菜单:下拉菜单与弹出菜单。
下拉菜单:下拉菜单的各项显示在窗口的上方。用鼠标左键点击其中一个项,将“下拉”出(显示)它的各个子项。如果有的项目下还有子项,再点击之,还将“下拉”出它的子项。“下拉”菜单因而得名。在这些菜单的项目中,点击某个项,即可实现某相应的操作。
这些菜单项一般有文件、编辑、视图、窗口、帮助等Windows窗口常见的通用项,也有含有编程软件特点的菜单项。
弹出菜单:在不同窗口,不同位置,右击鼠标时,多会弹出一个菜单。此即弹出菜单。所弹出菜单的内容,依右击鼠标时所在的窗口或位置不同而有所不同。在弹出菜单出现后,再针对所要操作的项目击鼠标左键,也可进行相应的操作。
3.工具条
工具条是图表的形式显示在窗口下拉菜单的下方。工具条是分组的。每组含若干项。每个项一个图标,与具体的菜单项对应。用鼠标左键击此图标与击对应的菜单项,效果是相同的。但前者比后者要方便得多。只是,显示工具条要占窗口的面积。所以,如不想用工具条,也可以在相应的菜单项中,如视图,选择不显示它。
4.状态条
显示在窗口的最下方,用以提示在编程及程序调试过程中的有关状态简单信息(复杂的信息由信息窗口显示)。它也可在相应的菜单项中,如视图,选择是否显示它。
1.5.3 操作
编程软件可用鼠标或键盘进行操作。
1.鼠标
如同其他Windows界面,鼠标多可以下四种操作:左单击,左双击,右单击,按左键时托放。在不同窗口或不同的项目或不同的画面下,对这四种操作可作些测试,即可得知有否此操作及其可实现的功能。
图1-97所示为西门子博途STEP7 Base硬件配置时的拖放实例。
从图知,它将把S7-221的dDI模块从硬件目录处(该图右方标志处),拖放至S7-1200机第3槽位(该图左方标志处)。当然,不同软件这些功能的实现差别也较大。所以,具体使用要注意它的区别。
2.键盘
用以对系统操作及输入数据。对系统操作则用热键。输入数据按提示进行。用热键操作再与输入数据结合,速度快,是提高编程效率所必须要做的。
用户也可依需要自身定义热键。可在相应菜单项中及窗口中进行相应操作予以实现。在软件上都有关热键使用的提示,可用作热键使用的参考。
1.5.4 安装
1.软件安装
不同PLC的编程软件多由不同的安装方法。但多是要先输入有关产品的系列号,才可安装。有的,如三菱的GX Developer还要先安装有关环境的软件,之后才能安装编程软件。有的没有正式安装,先要求重启计算机。有的安装软件主体后,还要安装其他很多附件等。有的编程软件之外的通信软件还要另行安装等。好在这些多是配套的,安装要求都有提示,所以,按要求操作,一般总可以成功安装的。

图1-97 硬件配置拖放实例
2.授权处理
多数编程软件都是收费的。厂商都有产权保护问题。所以,都要取得必要的授权才可使用。有的可短期免费使用,但过期,而又得不到授权,将无法使用。
不同的PLC编程软件授权的方法也大不相同。简单的用软件序列号,能确认此号是厂商授予的,就可使用了。复杂的还要在计算机上安装厂商提供的专门授权软件。此授权软件也就是打开编程软件的钥匙,没有它编程软件无法打开,也无法使用。
这个“权”还要保证安全,否则系统重装,也可能出现麻烦。再就是,有的同样版本的编程软件,但授权不同,可能编程软件所实现的功能也不同。如AB的RSLogix5000版本16,如用AB.dpd文件授权,则可用多种语言编程;如用RS5000.dpd文件授权,则只能用梯形图语言编程。
3.目标安装
和利时、ABB编程软件安装后,还要进行目标安装。以确认本软件可适用的PLC。以用ABB软件安装和利时LM机这个目标为例,其安装过程是:单击如图1-98所示Windows上的“开始”→“所有程序”→“3S Software”→“CoDeSys V2.3”→“Install Target(安装目标)”项,将弹出如图1-99所示的“Install Target”窗口。
再在此窗口上,单击“Open”按钮,将弹出打开文件对话框。从中选择“C:\HollySys\PowerPro”(即PowerPro的安装目录,如软件安装在别的盘,则为别的盘号)下的“X16x_hol-lysys.tnf”文件。然后“PossibleTargets”栏目下,将出现“ ”项(可展开,展开后有两个可选文件)。然后,选择
”项(可展开,展开后有两个可选文件)。然后,选择 ,再单击“Install”按钮,则“Installed Tar-gets”栏目下将出现“
,再单击“Install”按钮,则“Installed Tar-gets”栏目下将出现“ ”项。这时即完成了目标安装。从图中“Installation”右边的“C:\TARGET\HollySys\”可知,此目标所需要的一组文件是安装在C盘的TARGET\HollySys目录下。而单击“
”项。这时即完成了目标安装。从图中“Installation”右边的“C:\TARGET\HollySys\”可知,此目标所需要的一组文件是安装在C盘的TARGET\HollySys目录下。而单击“ ”,也可选择不同的目录。
”,也可选择不同的目录。

图1-98 单击“程序”等项后出现的画面

图1-99 目标安装窗口及“打开”对话框窗口
从图1-99可知,这里既有ABB的PLC,也有和利时的LM机。既可对ABB的有关型号PLC编程,也可对和利时LM机编程。
4.其他文件安装
有的软件安装后,还要求安装一些附加文件或软件的补丁。这些安装,按要求操作就可以了。
1.5.5 使用
本软件主要在两种状态下使用:离线(脱机)与在线(联机)。
1.离线
离线,也即脱机,其使用主要是进行硬件配置及软件编程。具体工作是PLC硬件组态、设定,I/O地址分配与符号或变量编辑以及用梯形图(或其他语言)编程。
(1)PLC配置与设定。又称组态,主要是利用相应窗口,做好如下几项设定:
1)选择PLC型号及CPU版本。具体选用PLC组件(模块),做好PLC系统组态。
2)对所选用的各个硬件单元或模块做好设定。有的是用模块上的设定开关,有的用编程软件,有的两者都用。
3)根据需要,对PLC的内部器件及有关参数做好设定。
4)根据联网情况,做好联机通信的有关设定。
5)如需要做程序加密设定。
以上设定都须选择在相应的窗口或弹出窗口上操作。至于怎么操作,不同软件差别较大,细节也很多。一般讲,箱体式(小型机)PLC较简单,因为箱体较少,所设定的参数也不多。模块式PLC较复杂。但大体上先选定机架,然后按机架槽位添加部件。有的用图1-97的方法用鼠标拖放,有的点击插入菜单项后从部件表上选定。以下介绍几个设定实例。
图1-100所示为CXP对CPU设定的一个窗口。其上有多个表单,可根据表单的内容进行相应设定。该图所示为CPU设置表单。

图1-100 CXP的一个设定窗口
图1-101所示为STEP7 Mcro/win的一个设定窗口(System Block)。其上也有多个表单,也可根据表单的内容进行相应设定。该图所示为输入滤波(Input Filters)设置表单。

图1-101 STEP7 Mcro/win设定窗口(System Block)
图1-102所示为GX Developer的一个参数设置窗口。其上也有多个表单,也可根据表单的内容作相应设定。该图所示为PLC系统设置表单。

图1-102 GX Developer参数设置窗口
图1-103所示为RSLogix5000的CPU参数设置窗口。
从图知,其上也有多个表单,也可根据表单的内容作相应设定。该图显所示为General选项。要确定控制器一般特性,如控制器名称,所放置槽位,机架类型等。还可在说明(Description)处做必要注释。如要改变所选控制器,也可点击“Change Controller”按钮,重新选择所需控制器(CPU模块)。

图1-103 RSLogix5000的CPU参数设置窗口
提示:对PLC进行设定,往往不只用一个对话窗口就可完成,特别是中、大型机。要细心查找有关菜单项,全面完成设定工作。
(2)I/O、符号地址与变量编辑
1)I/O地址分配是确定PLC上各个输入、输出点或字节、字的具体地址。在多数情况下,做好了设定,PLC的I/O的各个输入、输出点或字节、字,实际地址也就确定了。因为这些地址多可自动形成。但有的PLC,也可自行设计。
自动形成时,其I/O地址按默认值确定。自行设计时,有的PLC其地址可按给定的变化范围选定,较灵活。
I/O地址分配另一任务是,把PLC上的各个输入、输出点或字节、字,分配给实际的传感器及执行器使用,以便现场接线,并在编程时,能恰当地使用有关I/O地址。
2)符号地址或变量(也有称标签,Tag)编辑。编程软件除了可直接使用输入、输出点及内部器件的点或字节、字的地址作指令的操作数,还可使用符号地址或变量作操作数。如后者,须对其进行编辑。
以下介绍几个软件的符号变量编辑窗口实例。
图1-104所示为CXP软件的符号编辑窗口。该图编辑了3个符号地址。如名称“工作”,实际地址为“10.00”,注释为“用于控制设备控制工作”。这里的符号编辑就是要完成这些项目的填写工作。
图1-105所示为西门子PLC编程软件符号地址编辑窗口。其中图1-105a为它的STEP7 Mcro/win软件的符号编辑窗口。该图也编辑了3个符号地址。如Symbol(符号)“启动”,实际地址为“I0.00”,注释为“用于输入启动信号”。这里的符号编辑也是要完成这些项目的填写工作。
图1-105b所示为STEP7程序数据用的数据块编辑窗口。本例编辑有8个变量,DB_VAR1~DB_VAR8,并指定了它的数据类型及初始值,还可增加注释。这些变量在数据块中所占用的地址是自动分配的。而这个数据块应在工程窗口上的创建,只要内存足够,需要多少个数据块即可创建多少。
图1-106所示为GX Developer软件的符号编辑窗口。该图也编辑了两个机器名。如“停车”,实际地址为“X1”,注释为“用于输入停车信号”。这里的符号(机器名)编辑也是要完成这些项目的填写工作。只是这里的编辑以软元件名为中心,为软元件命名,并加注释。所以,软元件改名后,原来编的程序,其操作数,将不改动。这是这个编程软件的不足。

图1-104 CXP软件的符号编辑窗口

图1-105 西门子PLC编程软件符号地址编辑器窗口

图1-106 GX Developer软件的符号编辑窗口
图1-107所示为RSLogix5000软件的标签编辑窗口。该图也编辑了4个标签。如“A”、“bA”、“pA”、“work”。都是布尔变量。而且只有A有别名(Alias for),与实际I/O地址Local:1:I.Data.0关联。其他的没有关联,由系统自动分配工作区。

图1-107 RSLogix5000软件的标签编辑窗口
提示:符号地址、变量编辑可在程序编辑前进行,也可在编辑后进行。有的还可在编辑时,在弹出窗口上操作。
提示:老式PLC,下载程序时,符号地址、变量不能下载到PLC中。PLC保存的只是程序编译后的机器码。所以,从PLC上载的程序用的是实际地址,而不是符号变量地址。
提示:已编辑符号地址、变量表可复制,也可向电子表格这样平台导出。在新编辑符号表时,可把它粘贴或导入。这样,即使上载程序时,虽然看到不是符号地址、变量,但若当初保存了有关信息,则完全也可看到符号地址、变量。
(3)编程。具体工作是:
1)组织程序。首先,要根据工艺要求确定任务;其次,对各个任务下的程序分块,并分别创建这些程序块,即POU(含自编的功能及功能块)。欧姆龙PLC在POU下还可分成段(sec-tion)。但在执行程序时,各段按排列顺序都将执行。所以,这里段的划分只是便于程序编辑、阅读或重用。
2)选择语言。从编程软件提供的语言中选择一种所熟悉语言。目前最常用的语言是梯形图语言。本书介绍的程序也主要使用这种语言。
3)编写程序。以梯形图编程为例,其编写是在梯形图编辑窗口中进行。可根据编程要求,添加梯形图符号,删除梯形图符号,复制梯形图符号,剪切梯形图符号,粘贴梯形图符号,还可进行撤消,恢复,查找,替换等。
输入的数据可为即时数(常数),也可为所定义的地址、符号或变量。按要求确定。
编程一般按一个一个梯级进行。已有的梯级可合并,也可拆分。操作时,有的,如CXP、GX Works、Unity Pro,是先用鼠标选定梯形图符号图标,后在梯形图编辑窗口的相应位置单击鼠标,即可画出一个相应图形。必要时,还要用键盘填写或用鼠标选择有关参数。而有的,如STEP7 Mcro/Win、GX Developer、Power Pro及RSLogix5000,则先在梯形图编辑窗口的相应位置单击鼠标、选好位置,再用鼠标单击梯形图符号图标,进行编辑。当然必要时也须用键盘填写或用鼠标通过弹出窗口选择有关程序数据。
图1-108所示为用CXP软件编辑的梯形图程序例子。

图1-108 梯形图程序例子
图1-109所示为STEP7 Micro/win软件编辑的梯形图程序例子。

图1-109 STEP7 Micro/win软件编辑的梯形图程序例子
图1-110所示为三菱PLC编程软件编辑的梯形图程序例子。
图1-111所示为AB PLC编辑的梯形图程序例子。
图1-112所示为和利时PowerPro编程软件编辑的梯形图程序例子。
图1-113所示为施耐德PLC UnityPro编程软件编辑的梯形图程序例子。这里有变量编辑窗口,还有梯形图编辑窗口。
提示:梯形图程序编辑过程,也就是把程序的算法选用合适指令与变量、参数予以实现的过程。为此,首先要设计好算法,其次要恰当地选用指令、功能或功能块以及它的操作数据。

图1-110 三菱PLC编程软件编辑的梯形图程序例子

图1-111 AB RSLogix5000编程软件编辑的梯形图程序例子

图1-112 和利时PowerPro编程软件编辑的梯形图程序例子

图1-113 施耐德PLC UnityPro编程软件编辑的梯形图程序例子
提示:CXP及GX Developer梯形图程序编辑,必须在程序写状态下进行。如果要编写程序,软件又处于只读状态,则要选择相应菜单项或工具条,作相应操作使之变为写状态。
提示:在梯形图编辑时,应尽量利用各种编程软件提供的编辑手段,如复制、粘贴、查找等,同时也要多使用热键,以提高编辑效率。
提示:在梯形图程序编辑时,所选图形符号不对、地址或参数不对,或梯形图选定位置不对,都将有提示。而且,每完成一个梯级的编辑,如CXP及STEP 7 Mcro/win都会自动进行正确性检查。如不当,将有异常显示。用GX Developer画梯形图时,所画的有关位置背景色改变,用鼠标点击“变换”项后,进行检查。编辑得当,背景色恢复正常,如不当,将有相应提示。
提示:当程序编辑完成后,还需对其进行编译。只有经编译通过的程序,才能下载给PLC。编译时,会对程序进行全面检查。检查的项目多可自定义。检查的结果会在输出或信息窗口显示。如出错,将显示出错项目及所在的梯形图的位置。只有更改所有致命错误后,编译才能通过。

图1-114 选择用SFC语言编程图示
支持多种语言编程的软件。多可把所编的程序在不同语言间相互转换。如GX Developer可用于进行SFC语言编程。在创建新工程时,可选择使用SFC语言,也可在编程过程中,转换为SFC语言编程。其做法如图1-114所示,在“工程”菜单下击“编辑数据”,再点击“改变程序类型”,将弹出图1-114b所示选择窗口。从中选择SFC即可。
再如,和利时编程软件也可对程序在几种编程语言间进行转换。这时,可在工程管理窗口上,鼠标指向所要转换的程序(POU),点击鼠标右键;将弹出如图1-115所示的弹出菜单;再用鼠标左键点击该菜单上的“转换”项;之后,将弹出如图1-116所示的编程语言转换对话窗口;在其上即可进行转换语言的选择。从该图也可看出,这里只能在3种语言之间转换。

图1-115 编程语言转换准备

图1-116 编程语言转换对话窗口
图1-117所示为图1-115梯形图程序转换为FBD语言后的程序。
要提到的是,用一种语言编写的程序转换成另一种语言程序后,如再转换回来,其具体表达可能与原来程序不完全相同。但程序功能则完全一样。
(4)程序注解。为了便于阅读软件,对程序还可以加注解,有多种注解。
符号地址或变量注解:这在定义时进行。在梯形图显示时,可与符号地址或变量同时显示。
语句或梯形图元素注解:这是对有关触点或指令所作的注解。做法是,选好要对其注解的元素,单击鼠标右键,将弹出一下拉菜单。选其中属性单击之,则出现加注文本框。即可在其上写入有关注解。
标题注解:这是对工程、程序与段所作的注解。做法是,选好要对其注解的元素,单击鼠标右键,将弹出一下拉菜单。选其中属性现单击之,则出现加注文本框。即可在其上写入有关注解。
……
当然,具体加注位置与具体使用的软件相关。

图1-117 转换为FBD语言的程序
提示:加注的程序可选择是否显示注释,也可选择是否显示符号地址。当显示所有这些内容时,梯形图所能显示的图形部分就少了。故一般是需要时才选择把所有注释都显示。
2.联机
联机是指计算机与PLC链接或联网,之间可进行通信。
在建立联机操作前,一般要先设定PLC与计算机的通信方法与通信参数。PLC与PLC联机最简单、最常用的是,双方都使用串口。但这个口通信的速度低。此外,也可用控制网、以太网。后者通信速度快,但要有相应的联网硬件。
当今使用USB也很普遍。有的PLC厂商低档的PLC就只有此通信口。那就只能用它与计算机联机、通信。
通信参数设定好后,计算机与PLC连好线,并把PLC接上电源,即完成了联机的准备。这时,点击在线工作菜单项(如在线、连接等),即弹出是否要联机的提示窗口,如回答是肯定,如硬件系统与相关设定都正确,计算机与PLC则进入联机状态。
有的编程软件还提供自动联机的功能。有关通信参数可自动选择,为联机提供了方便。AB的RSLogix5000编程软件联机前要使用它的RSLinx进行通信选择与设定。
在编程过程中,计算机与PLC联机要做的主要工作是硬件设定传送、程序传送、数据传送、远程操作及在线编辑。此外,还有读写PLC数据,以实现对PLC的监控。
(1)设定传送。就是把离线时的PLC配置传送给实际PLC。一般多与程序传送一起,但也可单独传送。此外,也可实际读取现场PLC的配置。
(2)程序传送。进入联机状态后可向PLC传送程序(含PLC设定及有关数据等)。显然,如PLC未装有程序,未作必要的设定(或要改变默认的设定)则向PLC传送程序将是首先要做的工作。
下传的操作是:点击相应菜单项、工具条或操作相应热键。之后,将出现提示对话窗口,只要进行相应的回答或选择,即进行下传。
如PLC中装有程序,或作了设定,也可将其上传给计算机。操作:也是点击相应菜单项、工具条或操作相应热键。之后,将出现提示对话窗口,只要作相应的回答或选择,即进行上传。
有的PLC,如和利时,程序不能上传。所以一定要做好程序备份。不能上传的原因可能是,它可用多语言编程,下载给PLC是编译后的代码。上传须反编译。这就有难度了。所以,干脆不让上传。ABB PLC实际也不能上传,只是它的PLC上有内存卡。可把上位机的程序下载给这个卡。因而联机后从卡中读取程序就等于上传了。
除了传送,还可把计算机的程序与存于PLC中的程序,设定及有关数据作比较。操作:也是点击相应菜单项、工具条或操作相应热键,比较的结果也将有显示。
提示:新使用的三菱Q系列机,在下传程序设定及数据给PLC前,应先对PLC的内存进行格式化。格式化可用鼠标击“在线”、“格式化PLC的内存”菜单项,然后按提示操作。
(3)远程操作。远程操作是用以改变PLC的工作模式。具体操作可用菜单、工具条或热键进行。为确保系统安全,在进行这些操作时都有信息提示,并要求予以确认。
任何PLC都有两种基本状态:运行状态及非运行状态。处于前者时,PLC运行程序,可实现程序的功能;但这时,多不能向PLC传送程序、修改数据,或对PLC进行设定。处于后者时,PLC即使装载有程序,也不运行程序,不能实现程序的功能;但这时,可向PLC传送程序、修改数据,或对PLC进行设定。
在这两种基本状态中,不同的PLC多还有一些子状态,以便于用户对PLC作不同的管理与使用。PLC各状态间的切换,也各有各的办法,多不一样。
欧姆龙PLC:在运行状态中,还分有监控(在运行程序的同时,可修改数据,并可在线编辑,部分修改程序)及运行(不能修改数据)。它的大型PLC还有跟踪状态。为了让计算机能向PLC写数据,控制PLC,一般都是使PLC处于监控状态。当然,计算机与PLC联机,通过编程软件也可改变PLC的状态。
西门子PLC:用面板上的多个位置的钮子开关,可控制PLC处于停机、运行及暂时(TEMP)状态。只有在暂时状态下,可对其进行远程操作,以实现停止与运行的转换。只有在停机状态下,才能向其传送程序。为了让计算机能远程操作PLC,其钮子开关一般都是处于暂时状态。
三菱PLC:小型机也只有停止及运行两个状态。可用面板上钮子开关切换,也可用软件远程切换。还可设定某个输入点控制,如设X000点,则X000 ON或OFF,与操作面板上钮子开关的效果相同。三菱这3个方法控制PLC状态,以最后控制的方法有效。
提示:了解PLC的各个工作模式及其如何改变,也是使用PLC的一个基本要点。否则无法正确使用PLC。
(4)在线编辑。程序下传后,如要作小量的改动,可进行在线(PLC处运行状态)编辑。这时,PLC仍运行程序、实现控制,同时,可接受所修改的部分程序。为了安全,在正式工作的场合,一般不主张在线编辑。但在程序调试时,在线修改则是很方便的调试方法。
如程序是分模块的,也可按模块改,改后再下载修改过的模块,也是在线编辑。
CXP可进入专门的在线编辑平台。办法是,先选好要改动的梯形图,再点击“编程/在线编辑/开始“菜单项、热键或工具条,则在梯形图所选定的梯级处即可进行与未联机前一样的梯形图编辑了。编辑后,还要把编辑的结果传送给PLC。这时,可点击“编程/在线编辑/发送修改“菜单项,或点击相应工具条,或相应热键,之后,CXP将对所作的改动作语法检查,如无误,则把所作的改动下传给PLC。当然,如不想把所作的改动下传给PLC,也可点击“编程序/在线编辑/取消“菜单项,或点击相应工具条,或相应热键,之后,将退出在线编辑。程序也不会作任何改动。
STEP7 Micro/win也可进行在线编辑。只是要先做在线编辑设定,经确定后,即可进行。这时,当更改少量程序,经编译,下载给PLC时,PLC仍将运行程序、实现控制。
GX Developer软件只要退出软件监控(见后),进入写状态后,也可进行在线编辑。只是在编辑后,必须点击“变换(运行中写入)”菜单项,经编译通过,才能把所修改的程序下载给PLC。当然,为此还要先做可以在线编辑的设定,同时,修改的程序量不能太大。否则,将在线编辑失败。为实现修改,就必须PLC停机,再全面下载程序。
要提及的是,进行在线编辑的前提是,PLC中装的程序必须与计算机上激活的程序是一样的,否则不能进入在线编辑状态。此外,也不是所有编程软件都可在线编辑。具体要看什么软件而定。
3.监控
与PLC联机还有一个重要目的就是与PLC交换数据,以对PLC进行监控。而且也只有进行监控观察,才可看出所编的程序是否正确。每种编程软件都可在梯形图编程窗口上监控,还可在专门的显示内存数据的窗口上监控。有的还有其他监控方式。
(1)梯形图编程窗口监控。在联机后,当显示梯形图编程窗口时,用鼠标点击相应菜单项、工具条或按相应热键,则进入或退出监控。

图1-118 CXP梯形图监控窗口
1—电流 2—即时数 3—设定值
这时,梯形图的连线线上有“电流”或触点的通断标志出现。触点通将有“电流”通过……可形象地看到PLC的工作状况。
如显示的字体选择合适,还可在相应的指令显示处看到相应内存单元的当前值(即时数据)。
图1-118所示为CXP的一个梯形图监控窗口。
图1-119所示为STEP7 Micro/win的一个梯形图监控窗口。

图1-119 STEP7 Micro/win的一个梯形图监控窗口
图1-120为 三菱的GX Developer及GX Work2的一个梯形图监控窗口。该图无所谓的电流显示,但如触点接通为深色标志。
图1-121为施耐德PLC的一个梯形图监控窗口。该图也有明显的电流显示。

图1-120 三菱PLC的梯形图监控窗口
图1-122和利时PLC的一个梯形图监控窗口。图中深色的表示触点通、工作。
用梯形图监视时,不仅可以读取PLC数据,还可以写或强制PLC数据。
对CXP:用此窗口不仅可进行监视PLC数据,还可写(控)PLC的内存。可写通道(字),也可写(置)位(置为1或0),还可强制置位。经强制后,此位的状态将不受程序或I/O刷新改变。写或置位操作是:在梯形图中选好要写的内存地址(指令操作数),然后点击PLC/强制(或置位,或设置)菜单项,或相应的热键,后再按提示进行操作即可。
不须强制可取消强制,办法也是点击PLC/强制(或置位,或设置)菜单项,或相应的热键,后再进行强制取消的操作。
梯形图窗口对开关量,还可利用微分器进行微分监控。用此可观察到位的上升沿或下降沿的出现的情况,并伴随有声音及统计变化的次数。

图1-121 施耐德PLC的一个梯形图监控窗口

图1-122 梯形图编程窗口监视画面

图1-123 软元件测试窗口
对GX Developer:用此窗口不仅可进行监视PLC数据,还可写(控)PLC的内存。可写通道(字),也可写(置)位(置为1或0)。写或置位操作:当编程软件进入监视模式时,在梯形图中选好要写的内存地址(指令操作数),然后点击鼠标右键,将显示弹出菜单,从中选择“软元件测视”项,将显示如图1-123所示的软元件测试窗口。之后按需要操作即可。
如图所示,可对软元件M1(触点)进行强制ON,或强制OFF,或做与它的状态相反的强制。只是这里虽强制,其实只是写,没有CXP那样的强制含义。也可对D100写,如图,如点击“设置”,则把十进制1000这个数写入D100中。
提示:三菱PLC这里的强制软元件ON,或OFF,实际是写实这个点,不是真正意义上的强制。目前,三菱PLC无强制功能。但它与欧姆龙PLC一样可写实际输入点。只是这个,有效作用期仅一个扫描周期,之后,其状态将由实际输入状态而定。
对STEP7 Mcro/Win:用此窗口可监视PLC数据,也可进行写数据、强制位的状态。如图1-124所示,在图1-124a指定处,鼠标击右键,弹出如图1-124b所示弹出菜单,再用鼠标左键点击“Write”处,将弹出如图1-124c所示对话框。如在“Value”项,键入1234,则此值将赋给变量YY0。

图1-124 STEP7 Mcro/Win监控示意
如果在开关量处点击右键,再用左键点击“Force”项,可对开关量进行强制置位或复位。如不用强制,也可向开关量写1或写0。
提示:西门子PLC不能用上位软件写实际输入点,只能强制其ON或OFF。
对和利时PLC:
1)首先选定要写的对象,进而输入数据。
如果是开关量,则用鼠标左键,在该变量处单击两次。图1-125a所示的未单击,图1-125b为已单击,图1-125c为再次单击。

图1-125 开关量数据写入
如果是数字量,也是用鼠标左键,在该变量处单击两次。然后将弹出图1-126b所示的对话窗口。键入数字,并确认后,对话窗口消失,但在要写入的数据处,出现要写的数据,如图1-126c所示。该图是把图1-126中的T6定时功能块的时间设定值改为变量“ttt”,如1-126a所示。
2)按热键F7(强制)或按热键CTRL+F7(写)或单击“在线”菜单项下的“强制值”、“输入值”,才能使写入的数据生效。要写的数据可以不止一个,但生效可以一次实现。
要想取消强制,可按热键“F7”(强制)或按热键“SHIFT+F7”或单击“在线”菜单项下的“解除强制”实现。
除了梯形图编程窗口可以监控。其他语言的编程窗口也可监控。具体略。

图1-126 数字量数据写入
提示:对输入通道只能强制,不能写。有的PLC,如三菱、欧姆龙,可以写,但只能维持一个扫描周期。西门子PLC对输入通道也只能强制,也不能写。
(2)内存窗口监控。编程窗口监控是与程序在一起的,比较好理解。如用上述图形编程窗口,还比较逼真、直观。但程序量大时,难以用一个画面看到数据的全貌。为此,要反复卷动画面,故较麻烦。所以,编程软件多还提供其他窗口监控。下面分别对几个编程软件的这样窗口进行介绍。
1)CXP:用内存窗口。当计算机与PLC联机,点击“PLC/内存”菜单项。则弹出PLC内存窗口。此窗口与编程窗口类似,也可多文档工作。如图1-127所示。

图1-127 内存窗口
本窗口可用于读(从PLC上传数据),写(向PLC下传数据,一般仅为DM区),及与PLC比较内存区。还可用于及时(采集时间间隔可设定)监视PLC内存数据。
监视时可任选内存区,也可自定相应地址。用后者时还可对位数值进行强制。图1-128为打开内存区进行监视PLC DM区0050~0110数据的画面。

图1-128 监视内存数据
如要监视其他DM区地址的现值,可用垂直滚动条进行调整。如要监视更多的DM地址,可增大窗口画面。如要监视其他内存区,可在画面的左区点击IR、SR、AR、HR等,可按提示操作。
还可点击“地址”键,指定要监视的内存地址。图1-129为监视自定义内存地址(255.0,255.2,255,10.0)的画面。

图1-129 监视自定义内存地址
1—设置 2—强制置位 3—强制复位 4—强制取消
该画面仅监视四个量,还可增加。如图,在要增加处按鼠标右键,待弹出对话窗口,并在其中填入要监视的地址即可。
此窗口还可对PLC数据进行设置,强制置位,强制复位或强制取消。选好要设置或强制的量后,点击图中所示的工具条上的相应的键,则可实现。
2)STEP 7 Mcro/win:用Status Chart窗口,如图1-130所示。它要监控的数据可以预先编辑。
3)GX Developer:用于监控(视)的内存窗口主要有两个。一为“软元件批量监视”。如图1-131所示。另一为“软元件批量登录监视”,如图1-132所示。
软元件批量监视:当指明软元件的开始地址,按回车键,将依次显示后续的软元件,点击“监视开始”按键,即可按选项设置的要求,显示所列的软元件数据。但要向PLC写数据,仍需用单击“软元件测试”,还是用图1-123软元件测试窗口实现。

图1-130 STEP 7 Mcro/win监控内存数据

图1-131 软元件批量监视窗口

图1-132 软元件批量登录监视窗口
软元件批量登录监视:要进行软元件登录编辑。办法是点击图中“软元件登录”;之后,将弹出登录有关的对话窗口;在此对话窗口输入所要监视的软元件。图示的就是经登录编辑想要监视的软元件。编辑后再点击“监视开始”按键,即可按选项设置的要求,显示所列的软元件数据。但要向PLC写数据,也仍需用点击“软元件测试”,还是用图1-123软元件测试窗口实现。
(3)其他对话窗口监控。
1)CXP还可用其他对话窗口监控,如观察窗口,时间图表监视器窗口等。
首先,要选定相应菜单项,或工具条,打开观察窗口。然后,用鼠标指向观察窗口相应处,双击之,等待弹出编辑对话框。对话框出现后,在其上填入相应的地址。如不知地址名,可点击其上“浏览”键,点击后将弹出寻找符号窗口。可在其中找出要观察的符号地址。
图1-133显示的即为观察窗口及编辑对话框。

图1-133 观察窗口及编辑对话框
增加观察的地址后,如CXP处于监视状态,即可观察到该地址的现值。如PLC处于监控模式,也可在观察窗口写PLC内存。这时,先把鼠标指向要写的地址的列,并指向PLC名称处,点击鼠标右键,等待弹出窗口,弹出窗口后,再点击“数据设置”,再在数据设置窗口写入要写的值。
2)对和利时PLC,使用变量声明窗口也可观测PLC数据变化。虽然不直观,但对可观测大量数据,而且,也可作写入及写入生效处理。具体方法同编程窗口。图1-134所示为该窗口所显示的数据及将要写入的数据。
写入数据还可用图1-135所示对话窗口操作。该窗口是按热键“F7”(强制)或按热键“CTRL+SHIFT+F7”或单击“在线”菜单项下的“输入/强制”项后弹出的。
图1-135中显示的为写入数据。还可单击“强制列表”显示强制数据。在这里单击“写变量”,或“强制变量”,或“释放强制”,效果同以上讲的“生效操作”。
这里不足的是,它只能显示与写入、强制与它有关的局部变量。
还可以在PLC设置窗口观测及写入数据。图1-136所示为PLC设定窗口显示数据的情况。只是写入数据只需在写入地址处单击鼠标左键。而且即写即生效。
这里不足的是,它只能显示与写入与地址有关的变量。

图1-134 变量声明窗口数据显示

图1-135 输入/强制对话窗口

图1-136 PLC设定窗口数据显示
此外,和利时PLC还可用监视与接收管理器窗口及视图窗口监控。后者类似组态软件的方法,可用图表监视数据。是别的编程软件所没有的。
1.5.6 帮助及其他
编程软件都有帮助系统。在这系统中,除了都有软件版本说明,还有软件使用及PLC指令及内部器件,特别是特殊继电器及存储器的说明。所以,这个帮助绝对是编程的重要支持。
西门子编程软件的帮助都较详细,特别是它的新推出的博途。介绍指令及内部器件时,不仅有说明,还有应用实例。简直是一本很好的PLC使用说明书。而且,进入帮助完全是WINDOWS风格,很方便。只要把焦点集中在指令上,按F1键,即可弹出帮助窗口,或在相应位置自动就有相关提示。一个帮助不能尽意,还可再击“相关项目”,求得新的进一步帮助。
CXP的帮助系统也还可以。它关于指令及内部器件的说明,基本上也是一本简明的PLC使用说明书。只是介绍实例少些。它的帮助,只能在编辑指令时,即可进入;在用菜单操作时,也可进入。
GX Developer的帮助较简明。只有特殊软器件的有详细说明。而且只能用菜单操作,才能进入帮助。但GX Work2的帮助则相当完善。也是一套很好的编程及PLC使用说明书。
有的编程软件的帮助系统还有完善的向导。如AB的RSLogix 5000,就有音像具全的动画显示。初学者可观看视屏像学生上课一样,学习如何编程。只是目前使用的语言还没有中文。
除了以上在线帮助,一般都有软件使用说明书,或电子文档,这些都可以从有关PLC厂商的网站上免费下载。
提示:编程软件随着PLC硬件的进步而不断改进。所以,在介绍它编程时,这里只着重介绍它的组成,以及可以使用它做些什么。至于一步步怎么去做,最好的办法是实际操作,在实际操作中摸索与加深理解。